Warning
La traduction proposée ici a été générée automatiquement par le modèle d’intelligence artificielle GPT-4o. Il est probable qu’elle contienne des imperfections.
Mais la bonne nouvelle est que vous pouvez rejoindre la communauté de traduction pour améliorer le contenu fourni ici 👋.
AWS Marketplace#
Grist sur AWS Marketplace a ce qu’il vous faut pour exécuter une instance Grist auto-hébergée avec une configuration minimale, et est basé sur grist-omnibus. Vous trouverez ci-dessous les étapes complètes de configuration, y compris l’authentification via OpenID.
Configuration de la première exécution#
Après le déploiement de l’instance, Grist devrait être immédiatement disponible via le protocole HTTP sur un domaine autogénéré tel que ec2-3-94-254-105.compute-1.amazonaws.com (étiqueté Public IPv4 DNS par AWS).
Identifiants par défaut :
- email : admin@example.getgrist.com
- mot de passe : [instance-id]*
* L’ID de l’instance peut être trouvé sur la page EC2 dans la console AWS :

Comment se connecter à l’instance Grist#
Pendant le déploiement, il vous a été demandé de créer ou d’utiliser des paires de clés. Vous pouvez utiliser cette paire pour vous connecter via SSH depuis votre terminal/bash. L’utilisateur par défaut pour l’instance Grist EC2 s’appelle “ubuntu”, et vous pouvez vous connecter à ubuntu@[ec2-instance-public-ip].
Remarque : Vous devez utiliser le fichier *.pem que vous avez reçu lors de la génération des paires de clés sur AWS. Les détails sur la connexion via SSH se trouvent aux endroits suivants :
- Windows : https://learn.microsoft.com/en-us/windows/terminal/tutorials/ssh
- Linux : https://www.ssh.com/academy/ssh/command
- macOS : https://www.servermania.com/kb/articles/ssh-mac
Si vous ne souhaitez pas vous connecter via SSH, AWS offre la possibilité de se connecter depuis la console AWS en utilisant le bouton “Connect” :
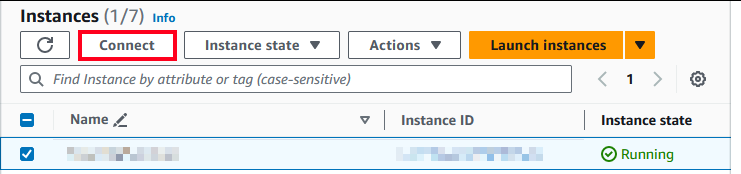
Configuration de domaine personnalisé et SSL pour un accès HTTPS#
Les domaines personnalisés sont nécessaires pour un accès sécurisé à Grist. Si vous avez déjà un certificat SSL, vous pouvez utiliser le vôtre (comme décrit dans le README de grist-omnibus). Sinon, Grist peut générer un certificat de Let’s Encrypt. Pour cela, un domaine valide et un email doivent être configurés :
- Pointez le domaine vers l’adresse IP de l’instance Grist EC2. Si vous n’utilisez pas le service Elastic IP, l’instance peut avoir une adresse IPv4 publique différente à chaque démarrage.
- Connectez-vous à l’instance Grist EC2.
- Définissez le paramètre URL dans le fichier
grist/gristParameters. Vous avez besoin des privilèges administrateur pour effectuer cette action, vous pouvez donc ouvrir un éditeur en exécutantsudo nano grist/gristParameters. - Exécutez le script
restartGristavecsudo ~/grist/restartGrist.
Une fois les étapes ci-dessus terminées, vous devriez pouvoir accéder à Grist sur votre domaine personnalisé.
Configuration de l’authentification#
Nous supportons Google ou Microsoft en tant que fournisseurs OpenID. Pour configurer d’autres fournisseurs d’authentification, veuillez vous référer à la documentation dex.
Pour configurer l’authentification Grist avec Google ou Microsoft, vous devez avoir une application enregistrée auprès du fournisseur correspondant :
- Microsoft : https://learn.microsoft.com/en-us/power-pages/security/authentication/openid-settings
- Google : https://support.google.com/cloud/answer/6158849?hl=en
Une fois que vous avez votre ID client et votre secret, vous devez les transmettre au fichier gristParameters à l’intérieur de l’instance Grist EC2 :
- Connectez-vous à l’instance Grist EC2.
- Ouvrez
~/grist/gristParameters. - Mettez à jour les sections
CLIENT_IDetCLIENT_SECRETpour le(s) fournisseur(s) concerné(s).- Si vous n’utilisez qu’un seul fournisseur, laissez la deuxième section commentée.
- Mettez à jour
ADMIN_EMAILdans le même fichier. Il doit correspondre à l’email que vous utiliserez pour vous connecter via votre fournisseur d’authentification. Par exemple :ADMIN_EMAIL=frank@votre-organisation.com- Si vous souhaitez changer le nom de votre équipe, mettez à jour
TEAM_NAMEdans le même fichier.
- Si vous souhaitez changer le nom de votre équipe, mettez à jour
- Exécutez
restartGristavec le flag clean en utilisantsudo ~/grist/restartGrist cleanpour effacer les anciennes données de connexion. Important : Cela supprimera tous les documents Grist !
Une fois la configuration ci-dessus effectuée, vous devriez pouvoir vous connecter avec vos identifiants Google/Microsoft.
Exécution de Grist dans un VPC séparé#
grist-omnibus est conçu pour fonctionner sur chaque VPC par défaut du compte. Pour le faire fonctionner sur un VPC personnalisé, vous devrez configurer correctement tous les éléments du VPC. Pour plus d’informations sur cette configuration, lisez ici. Pour exécuter Grist sur un VPC, les éléments suivants doivent être correctement configurés :
- L’attribution d’un nom DNS public à l’instance Grist EC2 est autorisée.
- Le VPC peut être accessible depuis Internet (permettant à la passerelle Internet et aux tables de routage de gérer le trafic).
- Une connexion de groupe de sécurité depuis les ports 22 (SSH pour la configuration), 80 (connexion HTTP) et 433 (connexion HTTPS) est autorisée.
Mise à jour de grist-omnibus#
La version packagée de grist-omnibus se mettra à jour automatiquement avant chaque lancement. Pour mettre à jour grist-omnibus manuellement, redémarrez l’instance Grist EC2 ou connectez-vous via SSH et appelez sudo ~/grist/restartGrist.
Il n’y a actuellement aucun plan pour supporter l’environnement Grist AWS Marketplace en dehors de grist-omnibus.
Autres informations importantes#
- L’instance Grist EC2 doit avoir l’option “Persistent store” cochée.
- Grist stocke toutes les données dans le répertoire
~/grist-persist. Supprimer ce dossier entraînera la perte de toutes les données de tous les documents. - Ne supprimez pas
~/grist-persist/acme.json, car il contient une clé privée de Let’s Encrypt. Le supprimer trop souvent peut entraîner le refus de Let’s Encrypt de délivrer de nouveaux certificats pour votre domaine.