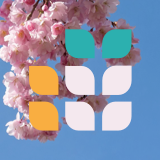April 2021 Newsletter#
Understanding Link Sharing#
Last month we released granular access controls which makes it possible to limit who can see or edit which parts of a document, down to individual columns and rows.
This same level of control can be set for documents shared via links with third parties who do not have a Grist account or who are not a part of your organization. For example, you may want to share purchase history with a customer, permit staff to see only their work schedules, or show a client their project’s status.
In Grist, “link keys” are URL parameters that when combined with the access control rules will determine which data a link recipient is permitted to view.
Creating Unique Link Keys in 4 Steps#
The best way to learn is by doing. We’ve created a simple template you can copy and edit to deepen your understanding of link sharing. In our example, you are a private tutor who uses Grist to track hours, payments, and client data. You would like to share session and payment history with parents via a link that only shows their family’s data. Follow our 4 step guide to learn how to share limited data via links.
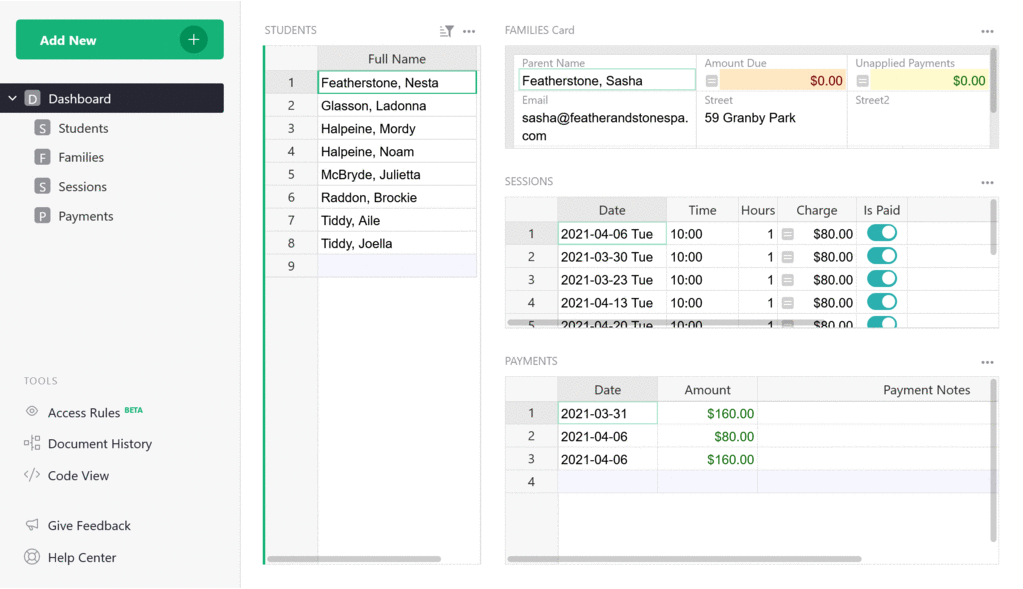 The private tutor can see all data, but a parent can only see their family’s data.
The private tutor can see all data, but a parent can only see their family’s data.
What’s New#
You can now create filter buttons in a bar above any view in Grist. The filter bar can be toggled on or off, and edited to only include buttons for those columns you commonly filter by. The bar can also be saved so that everyone with access to the doc can more easily filter data.
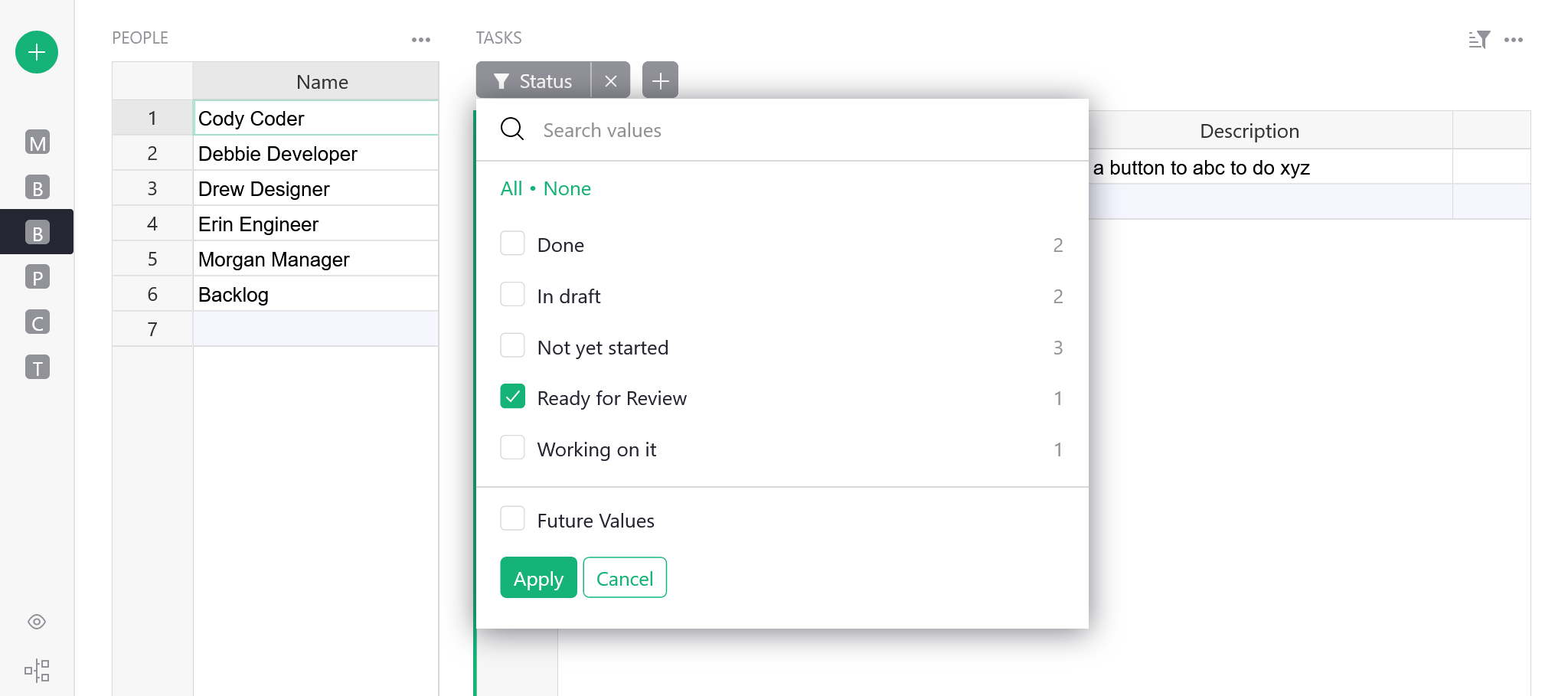
Quick Tips#
- Freezing unique identifiers. When using the Grist’s
UUID()function, you may want to freeze values assigned to each record. If you don’t, the unique identifier will generate anew when you re-open the doc. To freeze unique identifiers, convert the column to the data column, and set the default formula for new records toUUID()so that new rows will also be assigned a unique identifier.
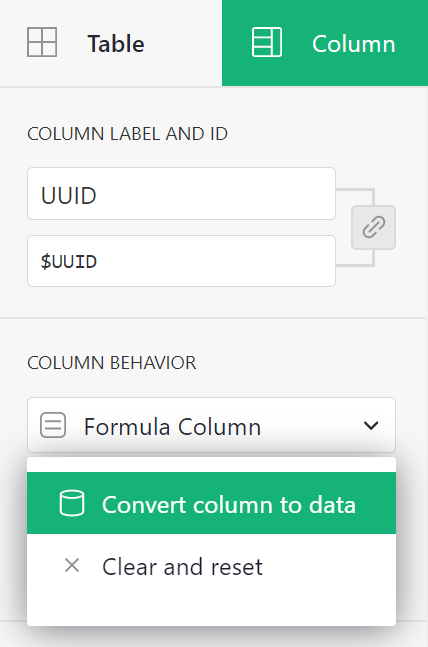
-
Creating links in cells. To create a column of links in Grist, set the column type to Text, and click the “HyperLink” button under Cell Format.
-
Link Keys and Public Access. If you’re generating unique links to limited views of data, make sure you have turned on Public Access under “Manage Users” to allow link-sharing. Viewers who access your document via links will still be limited in accordance with your access rules.
Still need help? Visit our Help Center, watch video tutorials, or contact us at support@getgrist.com.