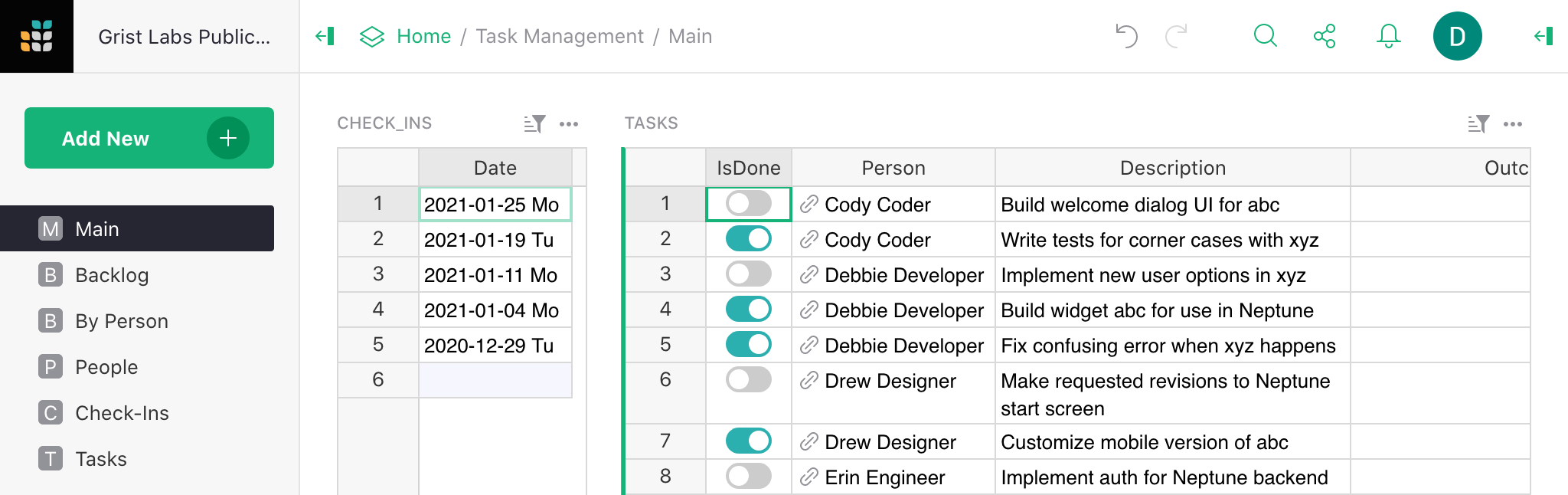Task Management for Teams#
I used to be surprised to hear that many people prefer a spreadsheet over project management software. Why? Because it’s simpler. Well, I agree! For the last year, we’ve been using Grist internally to manage projects and tasks within Grist Labs. It feels dead simple, and it works great for us.
Our Workflow#
We have a small team, and regular scheduled check-ins. The goals for the check-ins are to go over all the work that was assigned, and to end up with a list of new assignments. After the check-in, everyone can see exactly what’s expected of them for the next time.
You can explore the example at https://public.getgrist.com/hik1whAV5snj/Task-Management/m/fork.
Structure#
The structure is simple. There are three tables:
People, i.e. the team members,Check-Ins, identified by date,Tasks, each associated with a person and a check-in.
We have one special “person” named “Backlog”. That’s our way of recording tasks that are not yet assigned to anyone.
My Tasks#
The page called Main shows all the check-ins, ordered with the latest one on top. When that one is
selected, the TASKS table shows all the currently assigned tasks, sorted by person. That’s where I
look to remember what’s next, and to have the pleasure of checking off a task as done whenever
I’m done with it.
Check-ins#
These days everyone is working remotely, so the check-ins are over Zoom. Everyone opens the “Check-Ins” Grist document, and one person takes charge of making updates, and shares their screen for others to follow.
First, create a record for today’s check-in: click into the CHECK_INS table, and hit Ctrl + = (⌘ = on Mac) to add a new record,
then Ctrl + ; (⌘ + ; on Mac) to
insert today’s date into it.
Then click the second date (previous check-in) to go over previously assigned work. This is where we take turns going over the finished tasks. It’s a chance to mark things as complete. If a task wasn’t started, change the associated date to today’s date – this will move the task.
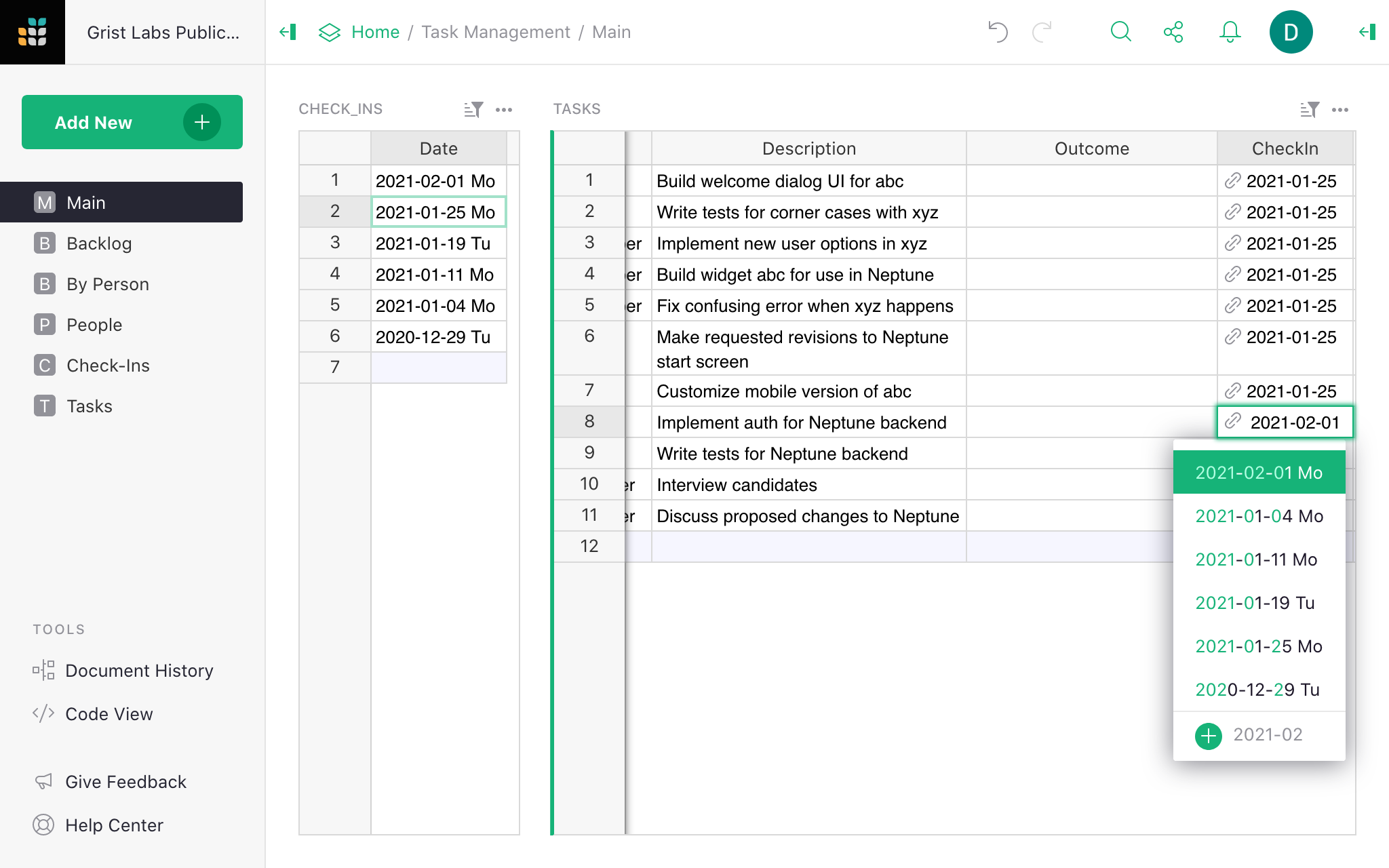
There is a field to record optional notes about the outcome. If a task was only partly done, we make a note of what got finished, mark it as complete, and make a new task in today’s check-in for the remaining work. Any follow-up tasks are also created for today’s check-in.
By the end of it, all tasks still associated with the last check-in are marked as done. It’s a satisfying record of everyone’s work!
Now, click the check-in for today. Any tasks that were moved, or follow-up tasks created will be here. This is a chance to create and assign new tasks, and to revisit the backlog.
Backlog#
Whenever a new task comes up (say a bug that needs fixing), anyone can add it to the latest check-in. It can be assigned to a person immediately, but if it’s not urgent, it can be assigned to “Backlog”.
During check-in, we go over any new backlog items and assign priority for them: just a number.
There is a separate Backlog page to view all the backlog tasks, ordered by priority from highest to
lowest.
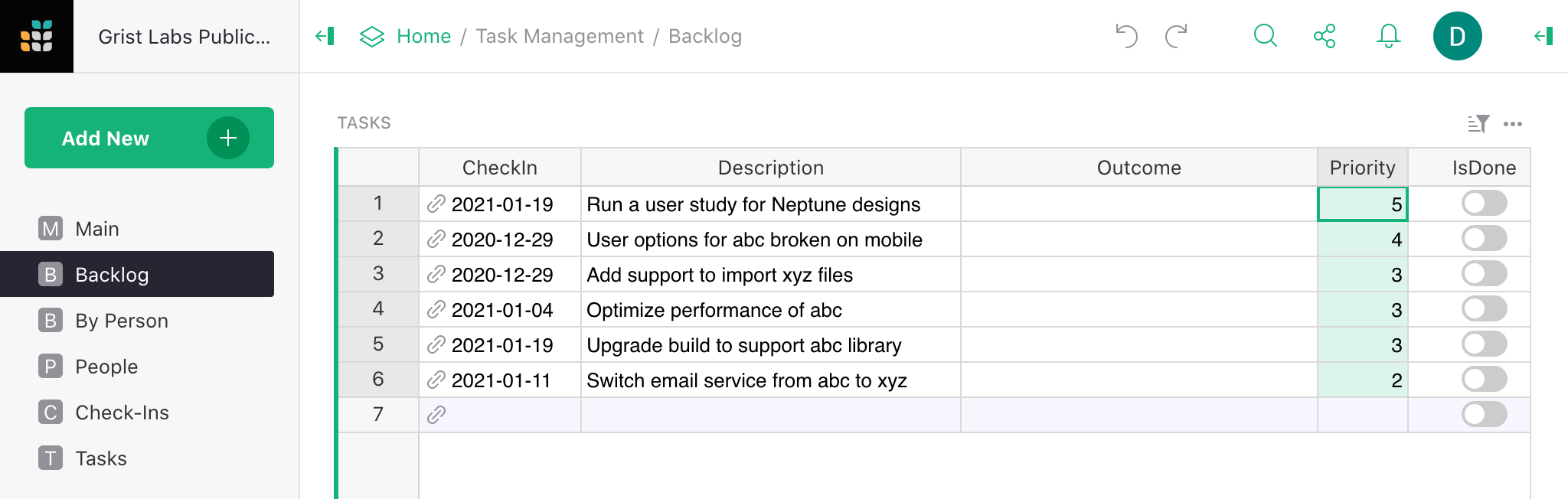
When assigning tasks during check-in, visit this page to see if there is anything high-priority that should be assigned. If anyone has spare bandwidth, there are usually plenty of smaller low-priority items that can be picked off as well.
That’s about all. The last page we use is called By Person, and it’s just a helpful way to
see all tasks completed and pending for any given person. It is a useful reference for quarterly
reviews.
Task Management Document#
The example document is at https://public.getgrist.com/hik1whAV5snj/Task-Management/m/fork. It feels no more complicated than a To-Do list, and that’s the point!
To start using it for your own tasks, open the Share menu (), and click “Duplicate Document…”. Give it a name and click the “As Template” checkbox.
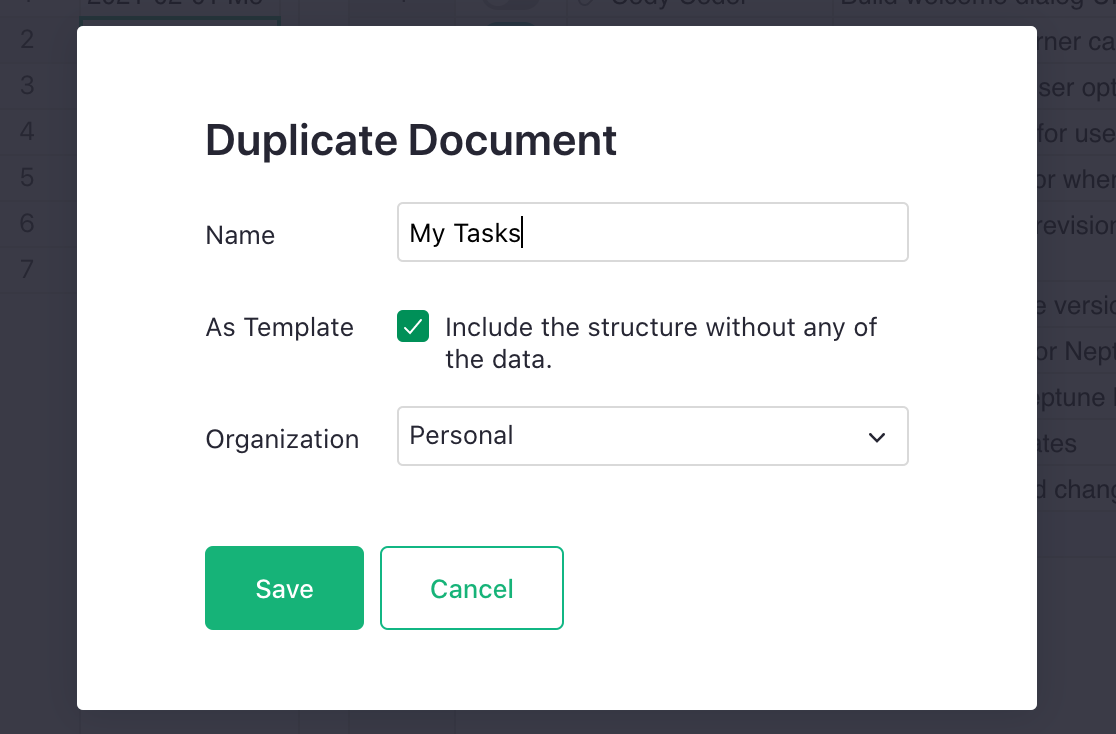
Your copy will then include the structure and layouts with none of the sample data.
Enjoy! May your tasks get done on time!