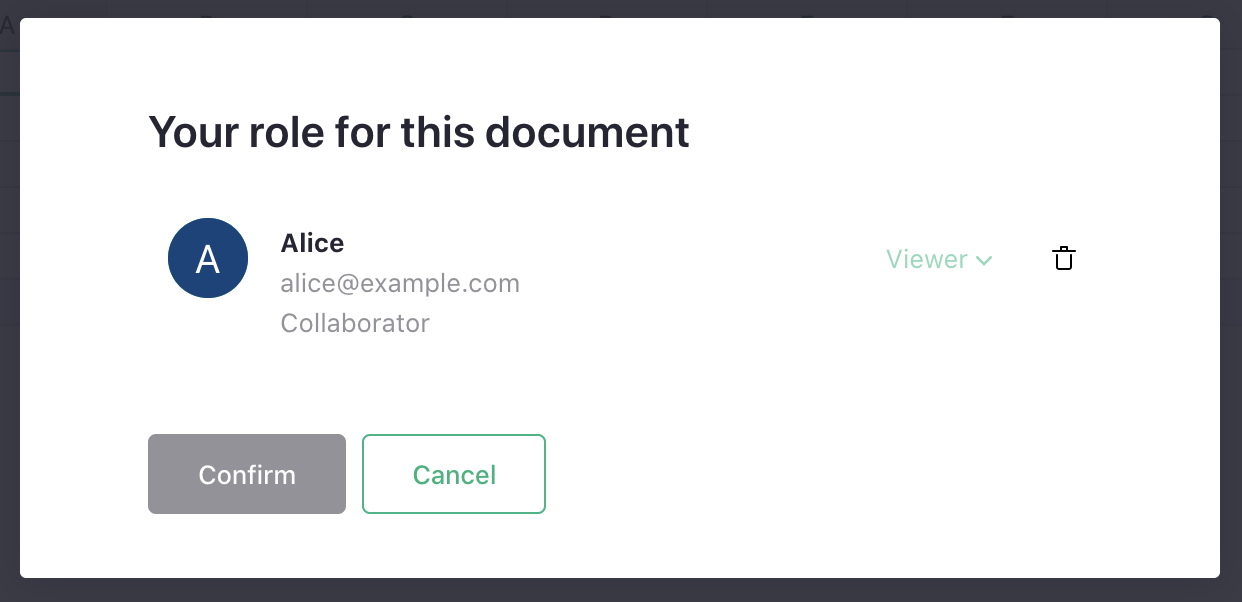Sharing#
To collaborate in Grist, you can invite other users to access a document. For team plans, you can also add users to your team site, or to a workspace (see Team Sharing).
When the document is open, click on the sharing icon () on the top right of the screen. It opens a menu with sharing and export options. Select “Manage Users”.
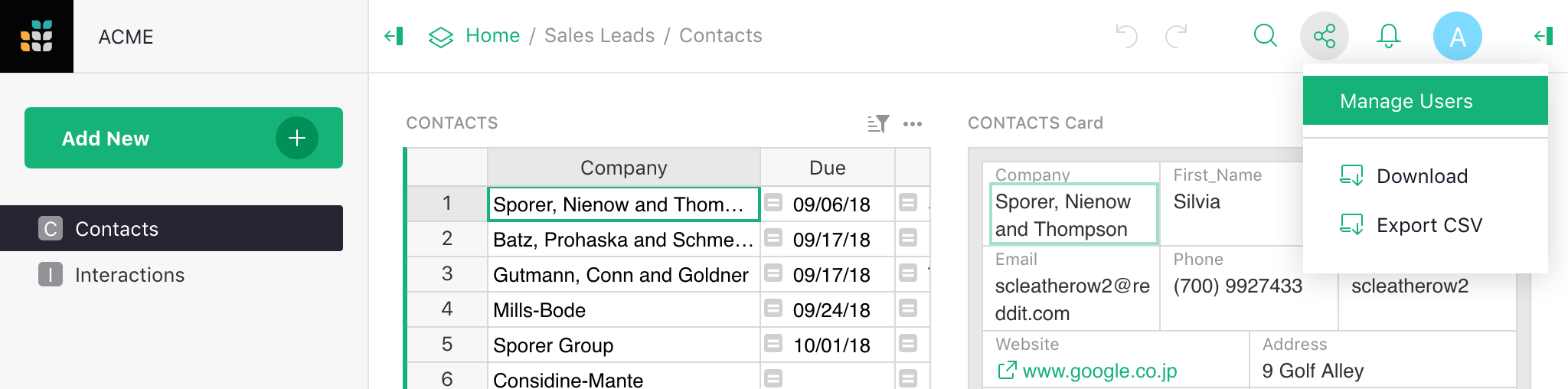
This option is also available in the Grist home page, when you click the three-dots icon to the right of a document’s name.
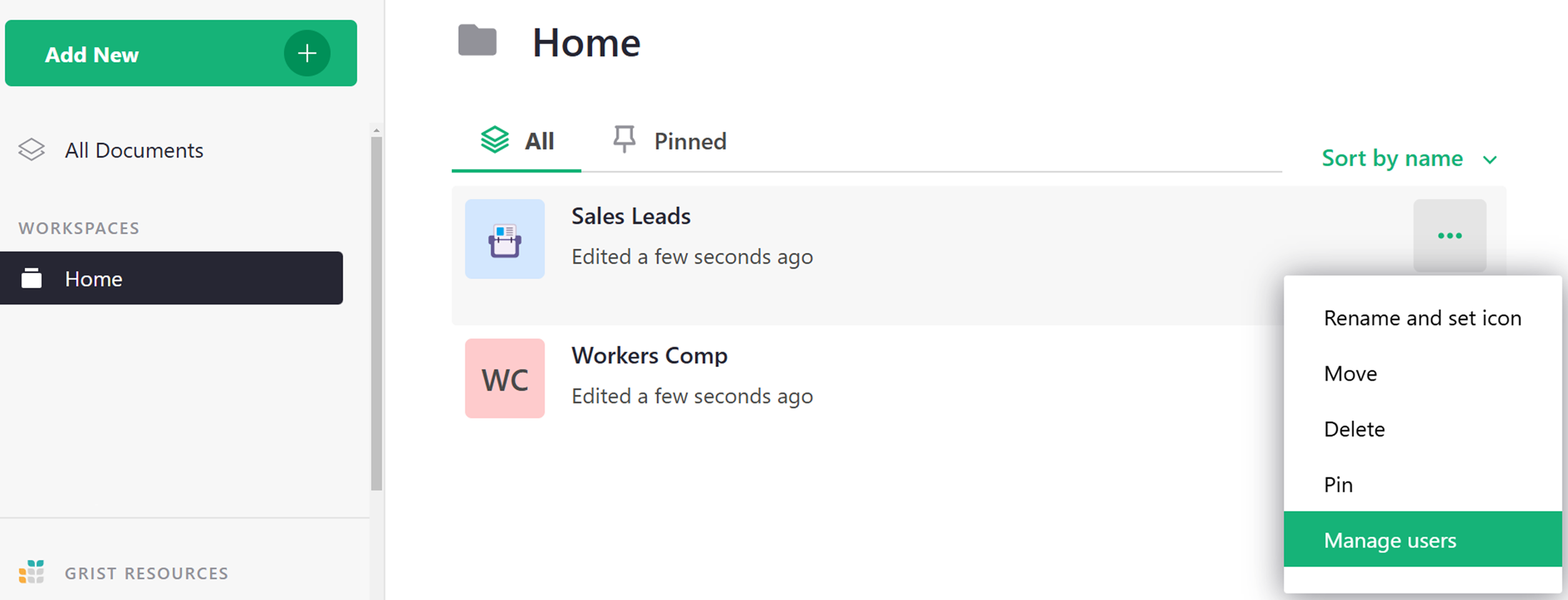
If the “Manage Users” item is grayed out, it means you don’t have permission to view or manage the sharing settings for this document.
The sharing dialog that opens lists the users that have access to the document. To add a user, enter that user’s email address and hit “Enter” or click “Invite new member” in the dropdown.
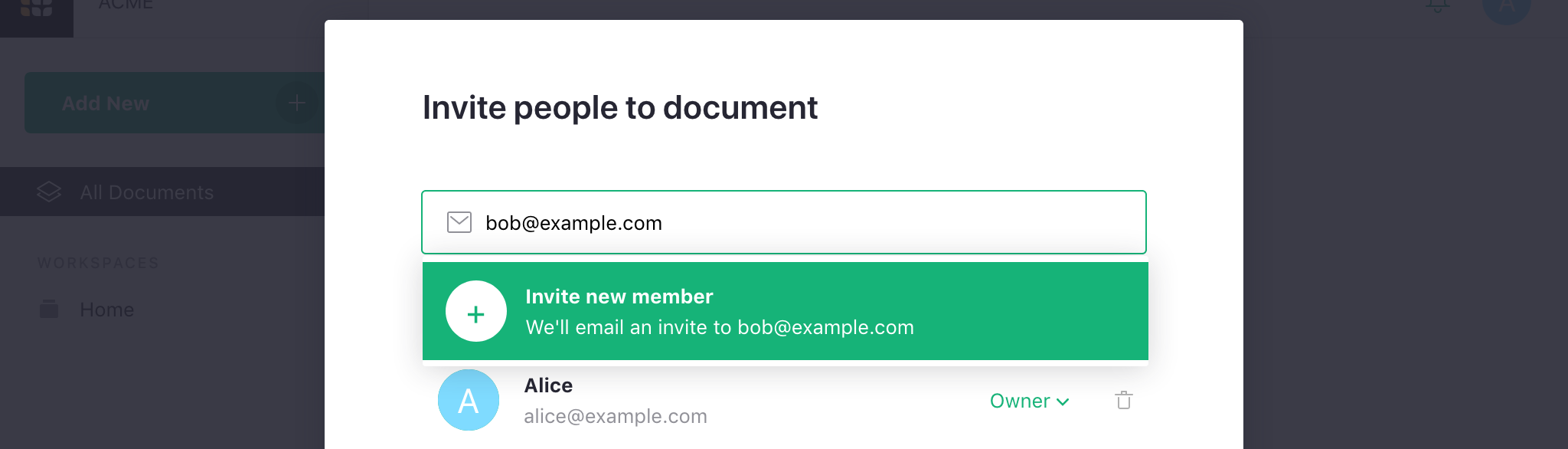
You may select a role for any invited user, and click “Confirm” to save the changes and send any invitations.
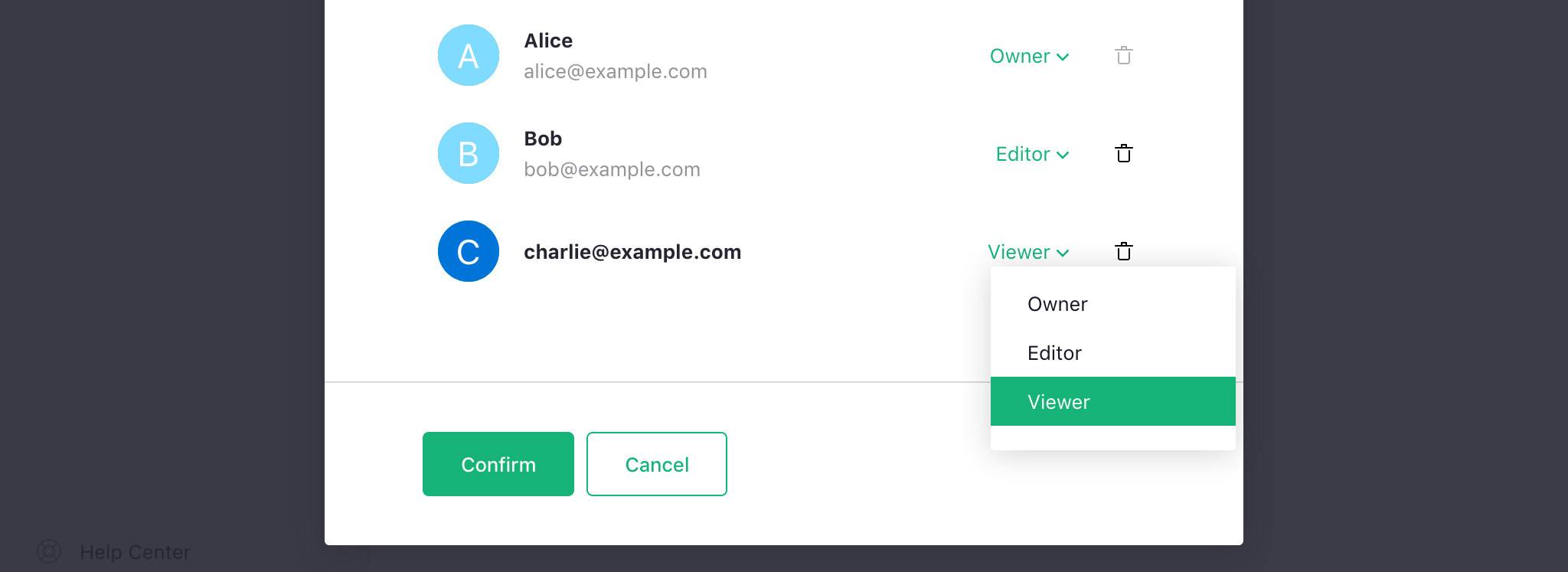
Roles#
There are three primary roles supported by Grist:
-
Viewer: allows a user to view the document but not make any changes to it. Some operations like sorting and filtering will work without affecting other users of the document. This is the default role when you type in an email address.
-
Editor: allows a user to view or make changes to the document data, structure, or formulas, but not to its sharing settings.
-
Owner: gives a user complete permissions to the document, including to view and change its sharing settings. A document may have one or more owners. If you are able to open the “Manage Users” dialog, you have the “owner” role. You may not change your own access, but your access may be reduced or removed by another owner.
The option to inherit access does not affect individual plans, and is explained in the Team Sharing article.
Public access and link sharing#
If you want to share your document with a wider audience, you can make it publicly accessible. Open the share menu by clicking on the share icon () on top right of the screen and selecting “Manage Users”. Toggle the dropdown next to “Public Access” and select “On”:
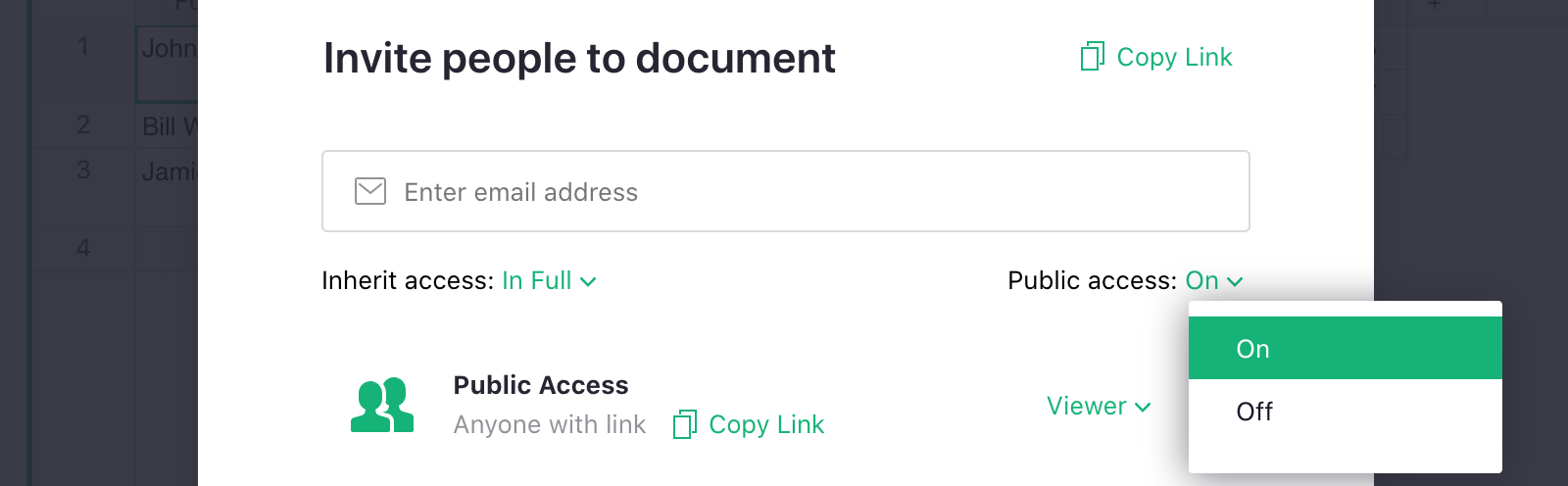
Once you click “confirm”, anyone with the link to your document will be able to view it. They will not be required to have a Grist login.
The “Copy Link” button is handy for link sharing. You can copy the link to the clipboard for pasting into an email, tweet, or anywhere else.
You can also allow anyone with the link to edit your document. Simply switch the role for Public Access to Editor.

Note that this allows anyone with the link to change absolutely anything in your document, including deleting all the data. Should anything go wrong, you may recover previous versions of your document in the snapshots section of Document History.
Sharing an Embedded Style View
Adding ?embed=true or ?style=singlePage to the end of a document’s page URL renders the document without the toolbar on top, the page menu on the left or creator panel on the right. ?style=singlePage can be edited and follows access rules, while ?embed=true is read-only. To learn more about embedding, see Embedding Grist
Access rules may be combined with view-only link sharing, i.e. when the Public Access role is set to “Viewer.” Read more about Link Keys to learn how to set rules that limit which parts of your data users may see when accessing your document via a particular link.
Access Rules are supported with link sharing when Public Access is set to “Viewer” or “Editor.”
Leaving a Document#
Non-owners may look up their access details to a document by clicking on the share icon () on top right of the screen and selecting “Access Details.”
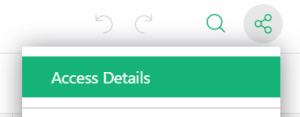
From the access details pop up, you may click the trash icon to leave a document.