Page widget: Card & Card List#
The Card and Card List widgets allow viewing data as a form or a record, similar to how data is commonly presented in a custom application. In Grist, you can choose what fields to show and how to lay them out.
A Card List shows a scrollable list of cards. A Card shows one at a time. A single Card is most useful when linked to another Table widget (see Linking widgets). It can then show the details of the selected record. The single Card widget may also be used on its own. In this case, you’ll see navigation buttons on top to move to the next or previous record, or to add a new one.
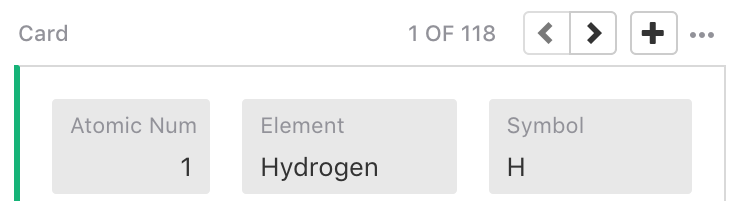
Selecting theme#
The widget options panel allows choosing the theme, or style, for the card:
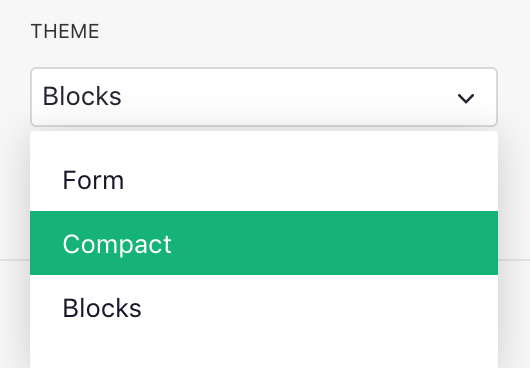
Editing card layout#
To configure the layout of a card, click the green “Edit Card Layout” button below the theme selector, or click the three dots on the top right of the widget and select “Edit Card Layout” in the menu.
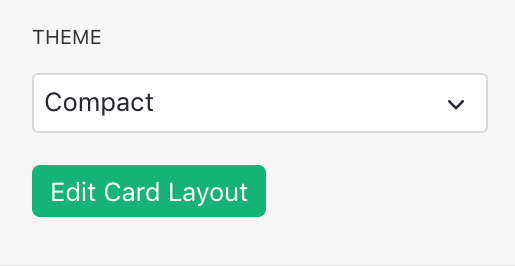
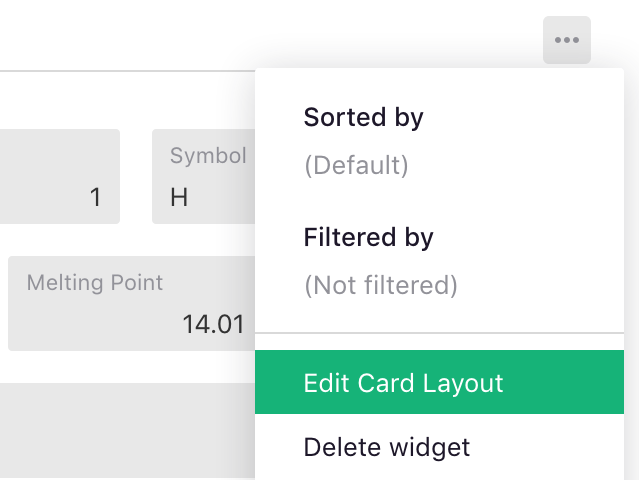
While the layout editor is active, you’ll see a single record with draggable fields, and a set of buttons on top of the widget.
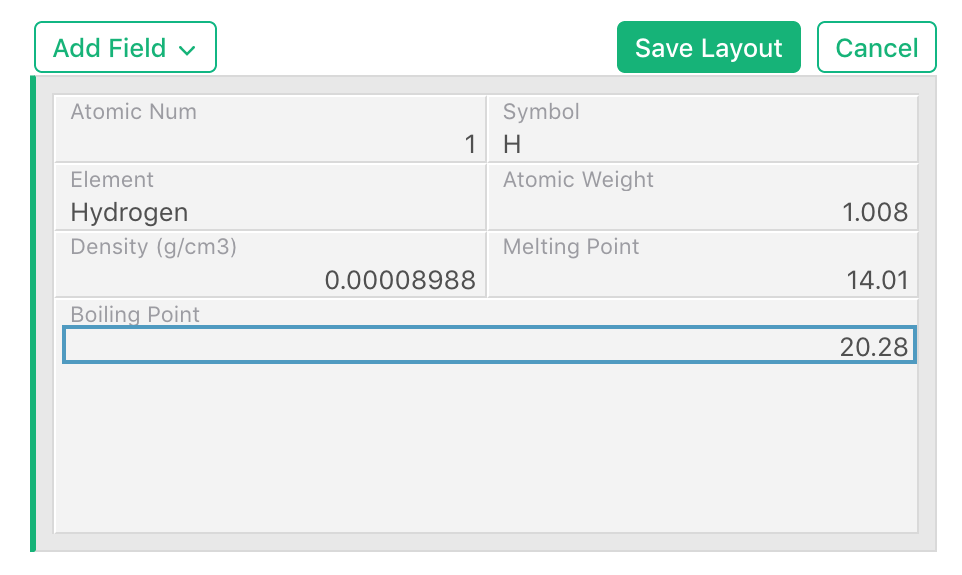
Resizing a field#
To resize a field, move the mouse to a vertical border separating two fields and drag the border to your desired size. Only the width of fields may be changed, while the height changes dynamically to fit the field contents.

Moving a field#
To move a field, hold down the mouse button on a field and drag it. As you move the mouse near the edges of other fields, you will notice boxes with dashed borders indicating possible drop points in relation to other fields. Release the mouse over one of these boxes to place your field into the desired location.

Deleting a field#
To delete a field, move the mouse over it. An “x” icon will appear. Click this icon to remove the field. This is similar to hiding a column as removing a field from a widget does not delete the underlying data.

You can also delete a field by hiding it in in the “Visible Fields” list in the side panel, as described in Configuring field list. This is available even when the layout editor is not active.
Adding a field#
To add a field, click the “Add Field” button on top of the layout editor. In the dropdown menu, select “Create New Field” to create a new column of data, or one of the existing fields in the table that are not currently shown in the card.
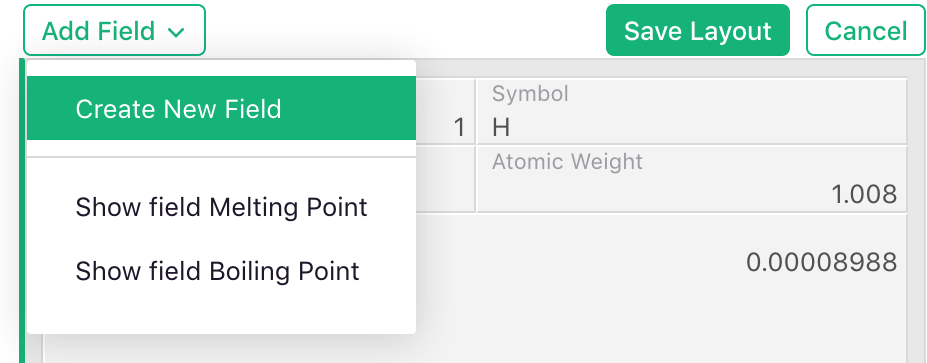
When you click on the field, it will be added at the bottom of the layout. You can then move it or resize it as described above.
Any new fields you create will only be added to the data when you save the layout. You can rename these in the “Field” tab in the side panel.
You can also add an existing field by making it visible using the “Hidden Fields” list in the side panel, as described in Configuring field list. This is available even when the layout editor is not active.
Saving the layout#
When done editing the layout, remember to click “Save Layout” on top of the widget, or “Cancel” to revert your changes.
Once saved, the Card or Card List widget will update to show all cards in the updated layout.