Tracking Payroll#
If you have employees, then you are keeping track of payroll. You may be using a payroll service, and it probably asks you to enter hours for each employee once a month.
This is where Grist can help you keep track of things conveniently, and to reduce mistakes, especially if you have part-time employees.
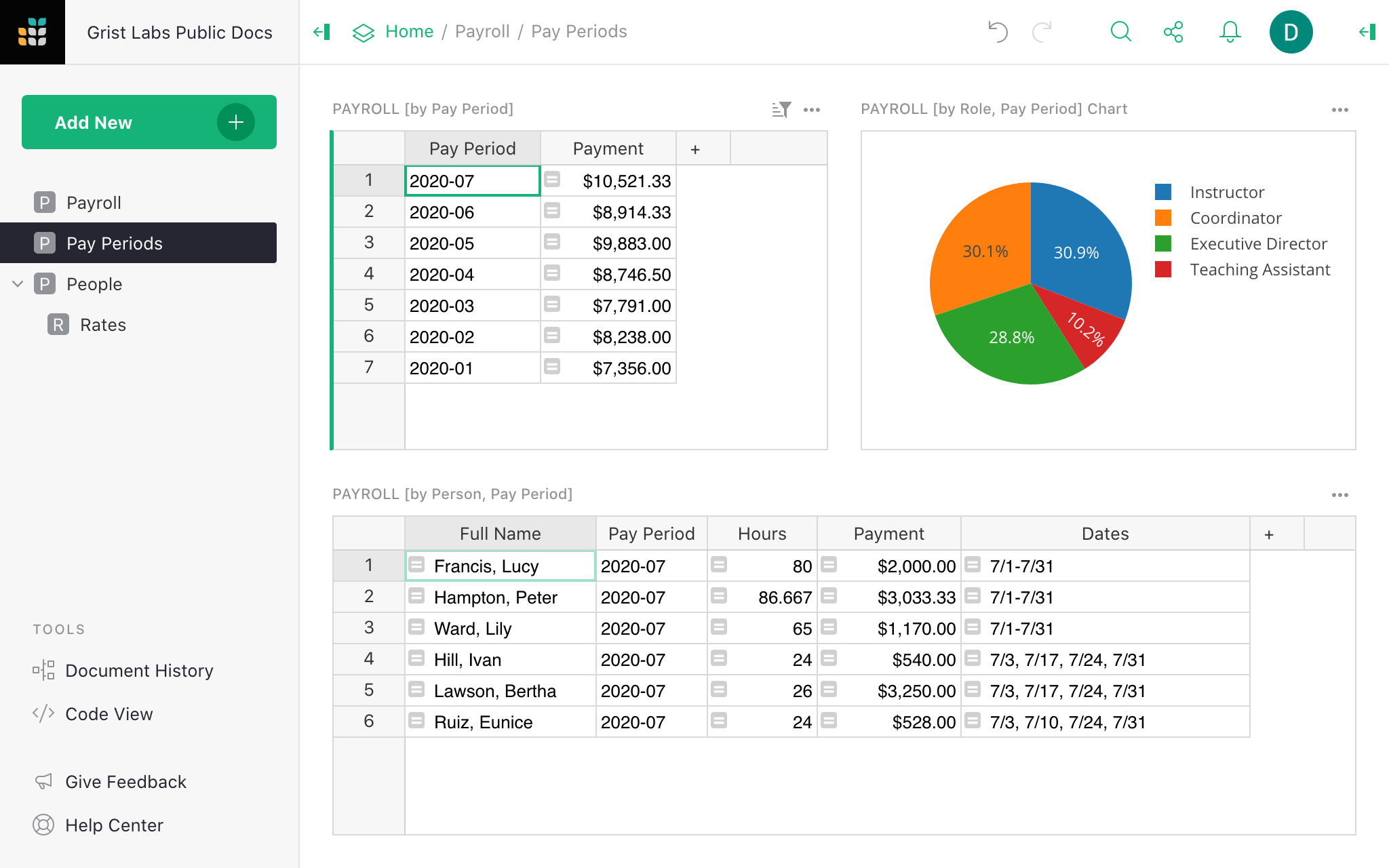
The Payroll Template#
The finished template is here: https://templates.getgrist.com/5pHLanQNThxk/Payroll. Feel free to open it in a separate window, and try things yourself as you go along.
The template addresses a few needs:
- We need to be able to add employees, and keep basic contact info for them.
- We need to set rates at which people are paid, and these rates can change over time.
- In our example, rates also vary by role: the same person could work as an Instructor in one program, and as a Coordinator in another, at different rates.
- We need to enter hours for each person.
- We need to get the monthly totals, both to enter data into our payroll service, and to verify that everything matches.
The “People” Page#
Let’s start with the “People” tab in the example. It addresses our needs (1), (2), and (3).
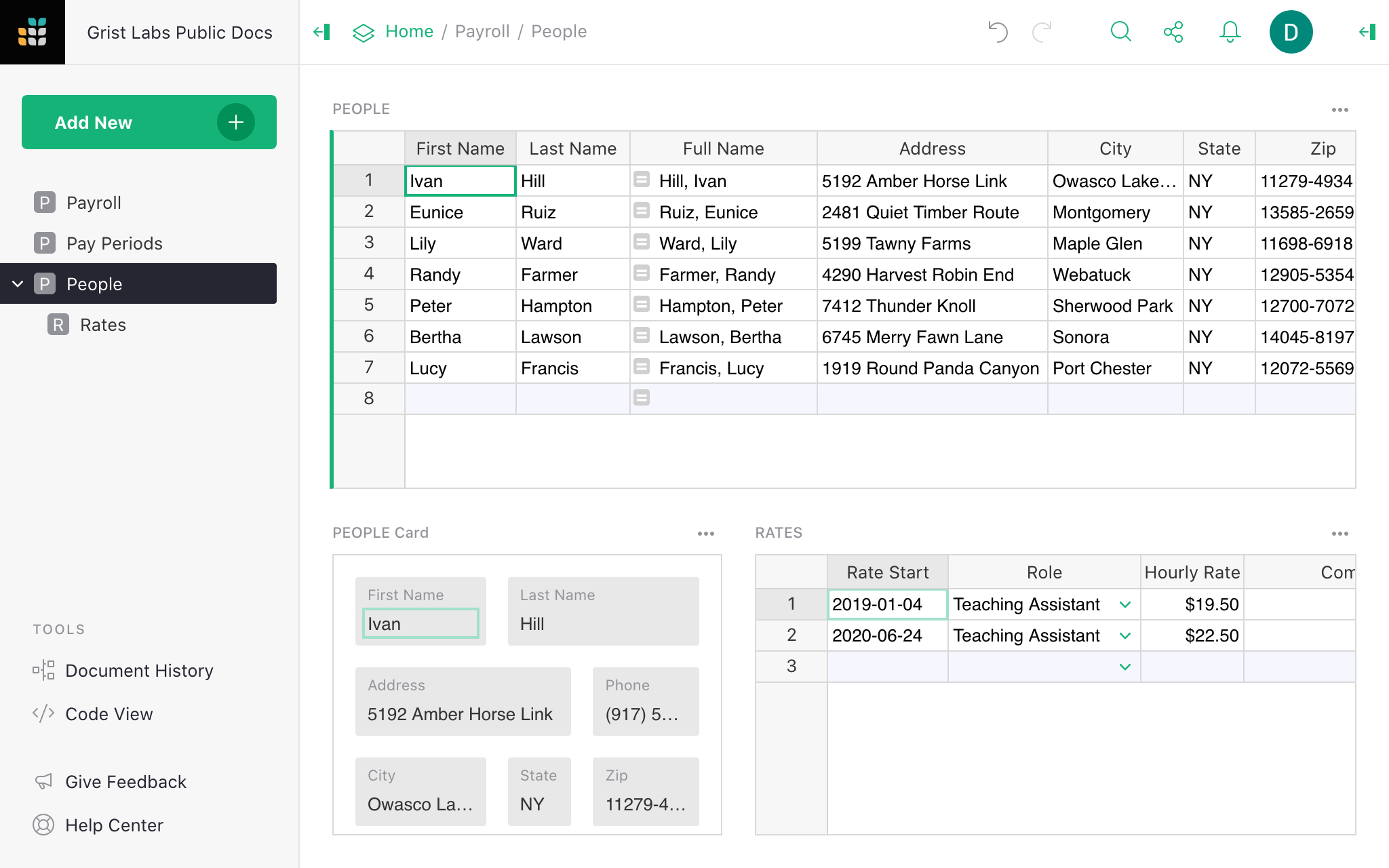
On top, we have a list of people, with contact info such as address and phone number. To add a new
person, click into the last row of the PEOPLE table, and type in the data.
Below that we have a card for the selected person – a handy way to view or update the selected person’s record.
Next to that are the rates for this person. We keep track of all rates, not only the latest one, along with each rate’s effective date.
To add a new rate, select a person, click into the last row of the RATES table, and enter the
effective date into the Rate Start column (perhaps using the shortcut for today’s date: ⌘ + ; (semicolon) on Mac or Ctrl + ; on
Windows). Set the Role that it applies to, and the Hourly Rate. The Comment field is for
your own notes.
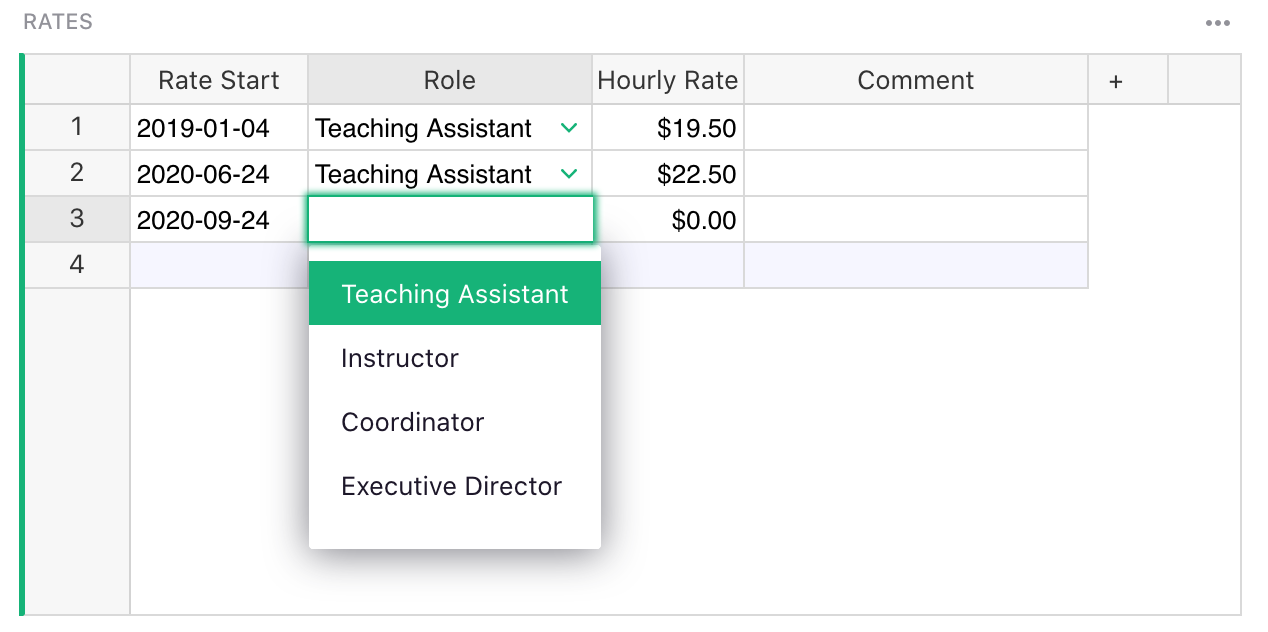
Don’t modify values for existing rates, or past payroll computations will be affected. When you give someone a raise, add it as a new row. This way, full history is preserved, and is available for reference.
The “Payroll” Page#
To enter payroll hours, switch to the “Payroll” page. It is the most common task, so we placed this
page first in the list of pages to have it open by default when you open the document. Scroll to the
bottom (you can use these handy shortcuts: ⌘ ↓ on Mac, Ctrl + ↓ on Windows).
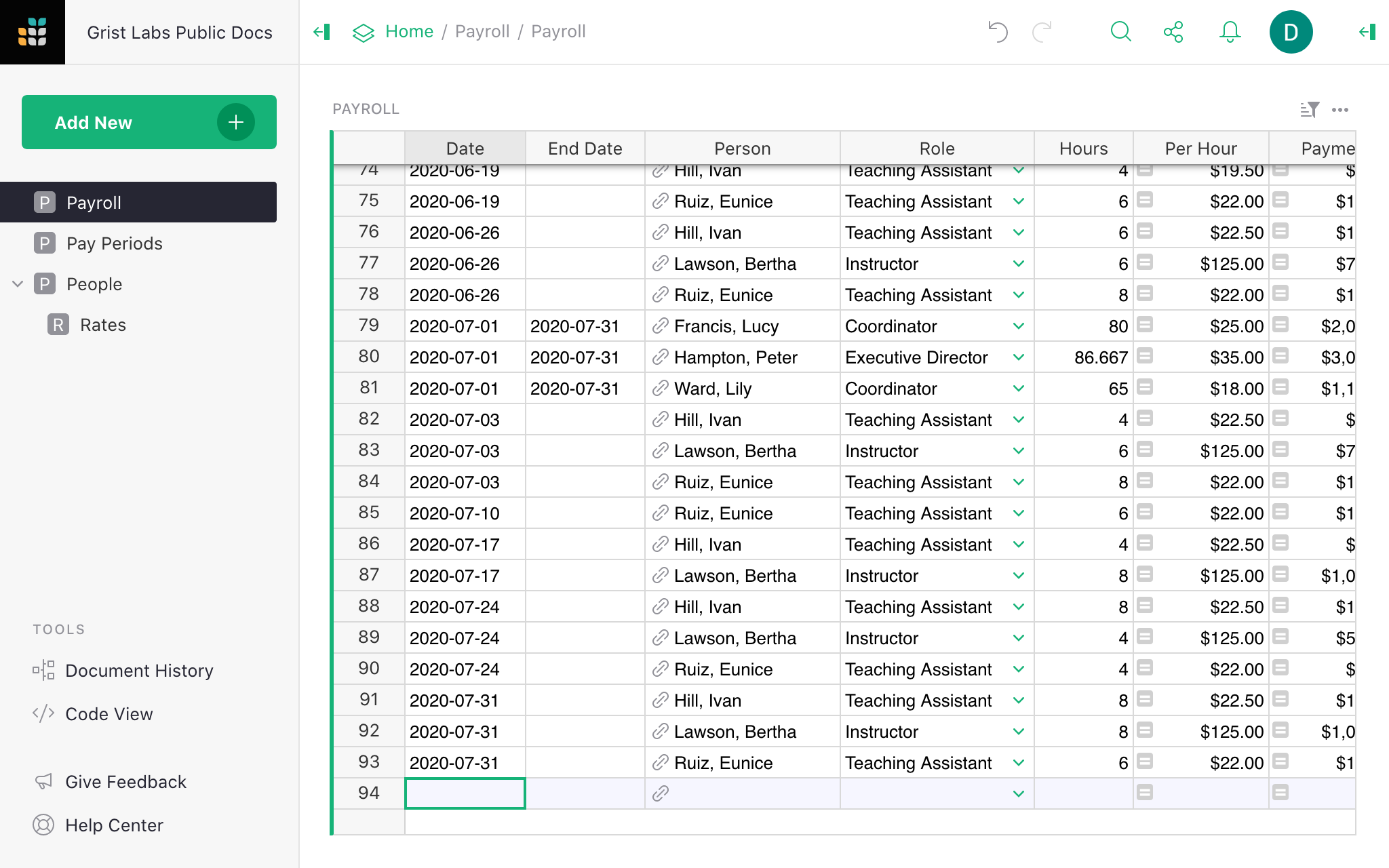
To add a payroll entry, type in the date (or use the date picker), select the person using auto-complete, select their role, and type in their hours. The next few columns automatically look up the relevant rate, and calculate the payment.
If you’d like to enter hours for a range of dates, e.g. for a particular week, or for someone
working full-time this month, you can use Date as the start date, and enter also an End Date.
The interesting bit about this page is how the Per Hour rate is looked up. You don’t need to
care if you are just using the template, but if you enjoy looking under the hood, or if you need
to customize this further to your needs, I’ll explain it in detail below.
The “Pay Periods” Page#
Here the totals for each period are automatically tallied up to address our need (5) — to see an overview, to enter data into a payroll system, and to check that everything matches.
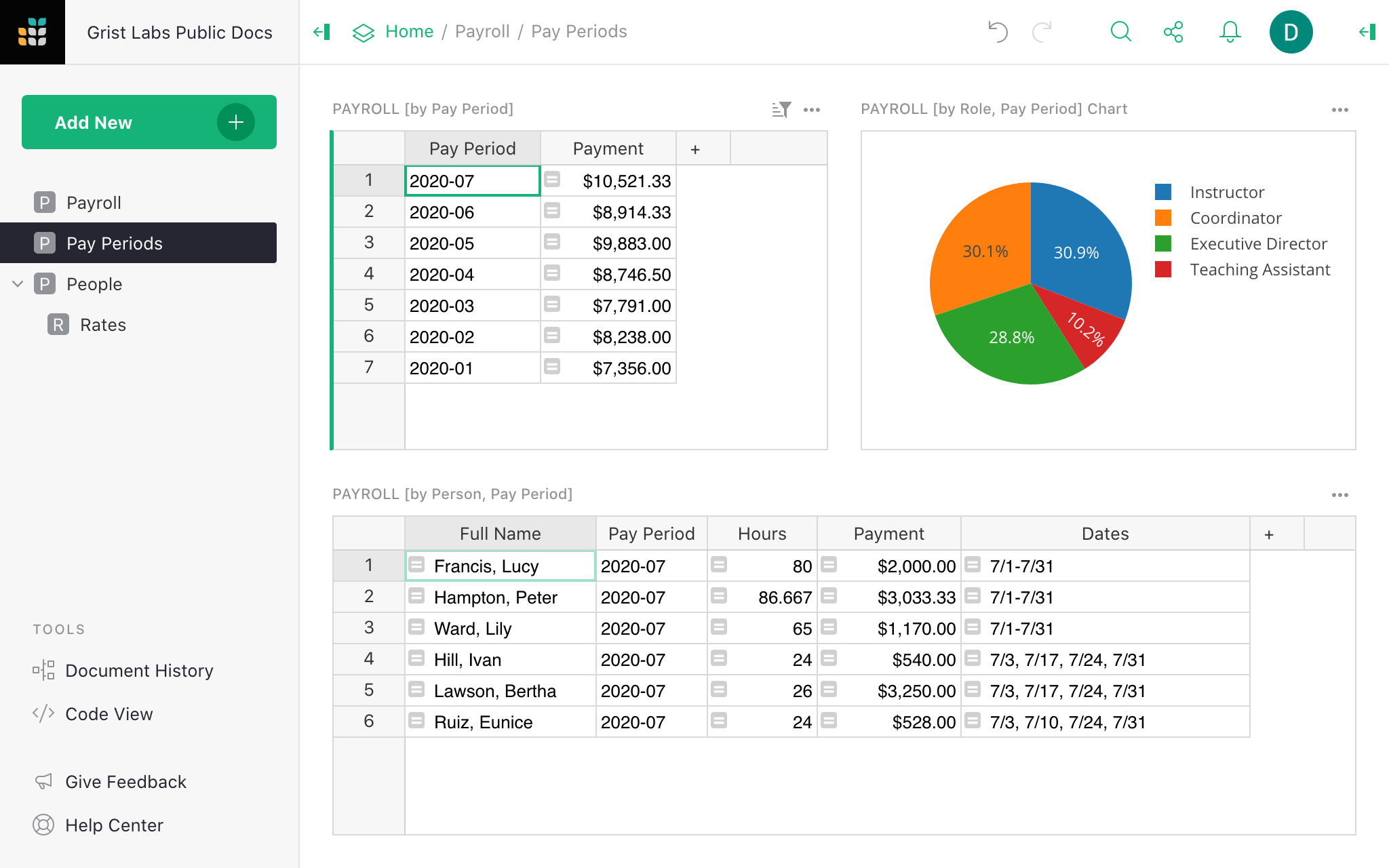
The latest pay period (in our case, a month) is on top of the top-left table. You can select any pay period there to see a pie chart with an overview of pay broken down by role, and a table of how much each person earned that month.
The names and hours in the last table are typically all that a payroll service needs. In addition,
we included a Dates column summarizing dates worked that month: for people working part time, it
helps remember when the income was earned. It could be a handy note to include into a pay stub if
your payroll service allows it.
That’s it!
We now have a convenient and simple payroll tracker.
Under the hood#
I promised to show how rates are looked up. Open up the “Payroll” page, click on
any cell in the Per Hour column, and hit Enter.
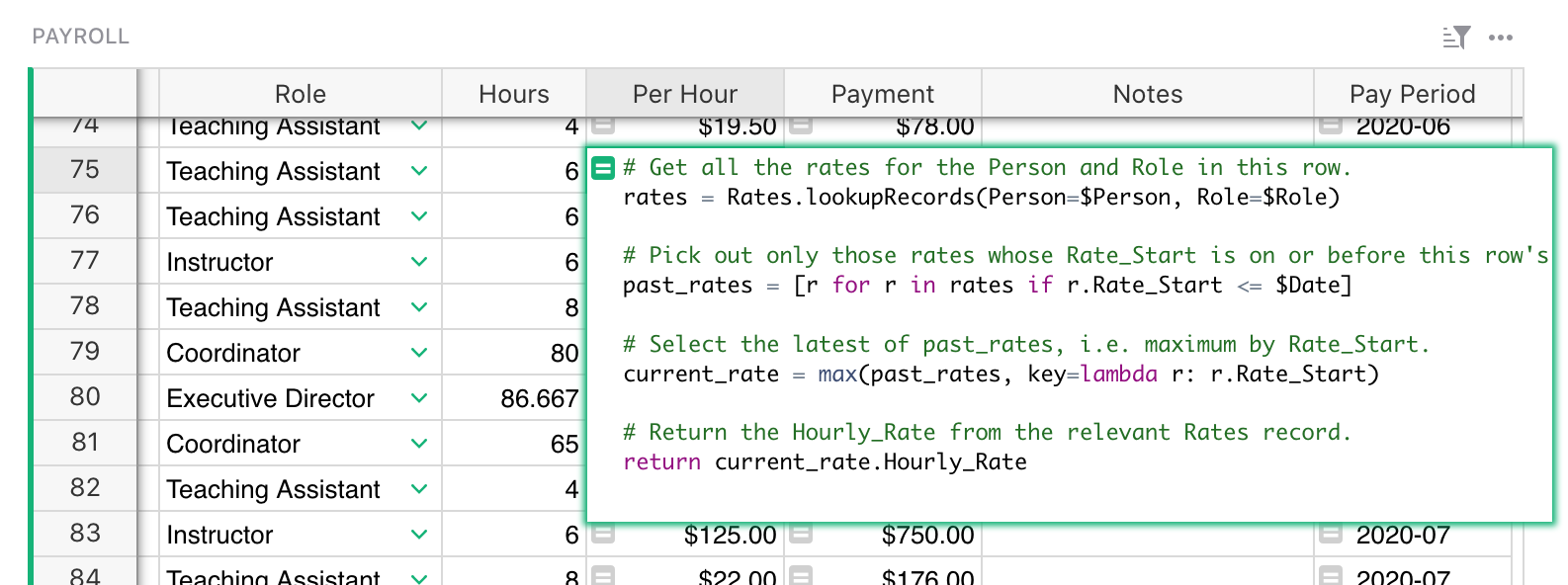
The formula you see is an involved Python function, but it is intentionally broken up into bits, with comments explaining what each line does:
# Get all the rates for the Person and Role in this row.
rates = Rates.lookupRecords(Person=$Person, Role=$Role)
# Pick out only those rates whose Rate_Start is on or before this row's Date.
past_rates = [r for r in rates if r.Rate_Start <= $Date]
# Select the latest of past_rates, i.e. maximum by Rate_Start.
current_rate = max(past_rates, key=lambda r: r.Rate_Start)
# Return the Hourly_Rate from the relevant Rates record.
return current_rate.Hourly_Rate
(If this seems too complicated, good luck trying to achieve the same in a traditional spreadsheet!)
Read the comments in that code to understand the steps. For those who know Python, it may already make perfect sense. For those who don’t, here are the relevant links to Grist and Python documentation:
- lookupRecords: how we look up all rates for the given person and role.
- list comprehensions:
how we filter for only those rates with an earlier
Rate_Start. - max function:
how we choose the rate record with the latest
Rate_Start. - .Field: how we get the
Hourly_Ratefield from the rate record.
This formula is also a good illustration of how helpful it is to have Python available, along with multi-line formulas, variables, and comments.
Using the Payroll template#
To start using this example for your own payroll, start with the template:
then click “Save Copy”:
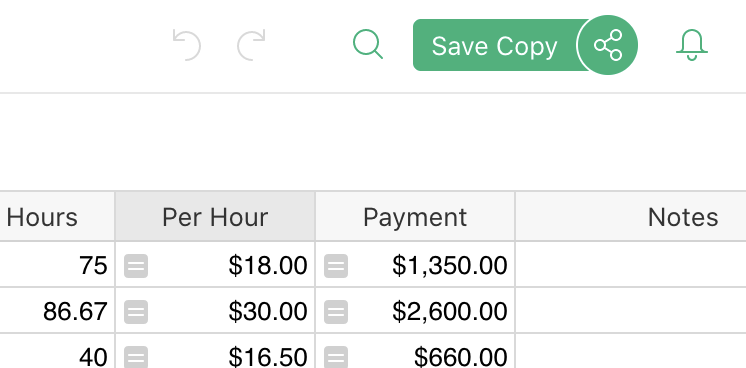
Then mark the “As Template” checkbox.
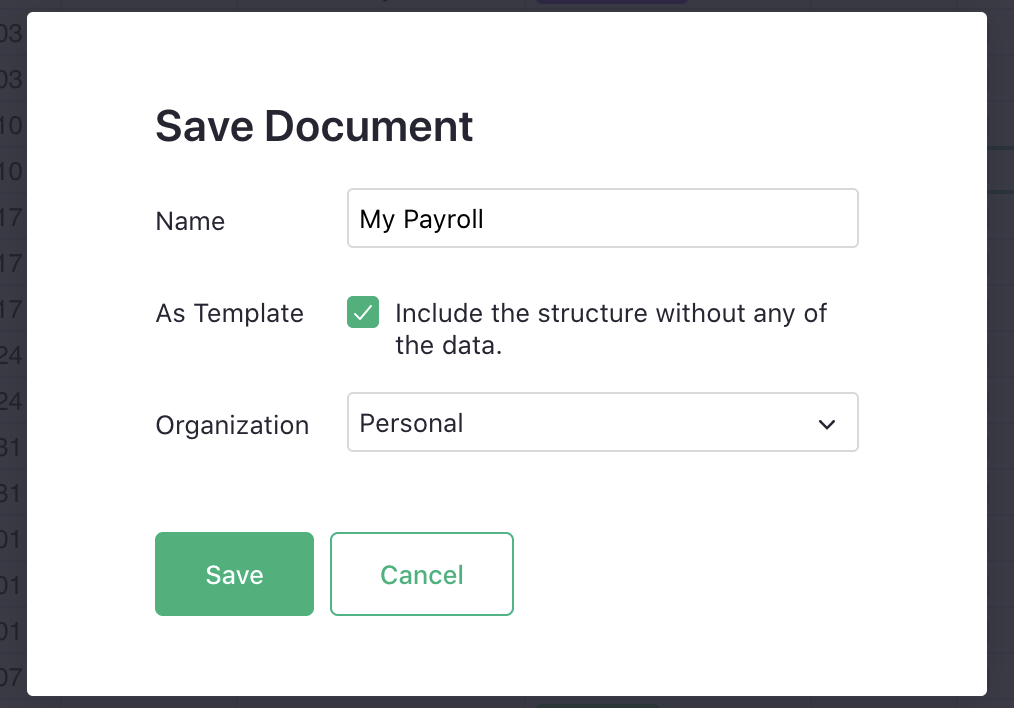
Your copy will then include all the structure, logic, and layouts of the Payroll document with none of the sample data.