March 2021 Newsletter#
Access rules#
Grist now offers “access rules” for fine-grained control of who can see (or edit) which parts of your document at the table, column, and row level. In December, we invited those interested in early access to try the feature out. We’ve made a lot of improvements, and are now excited to open the feature to the public.
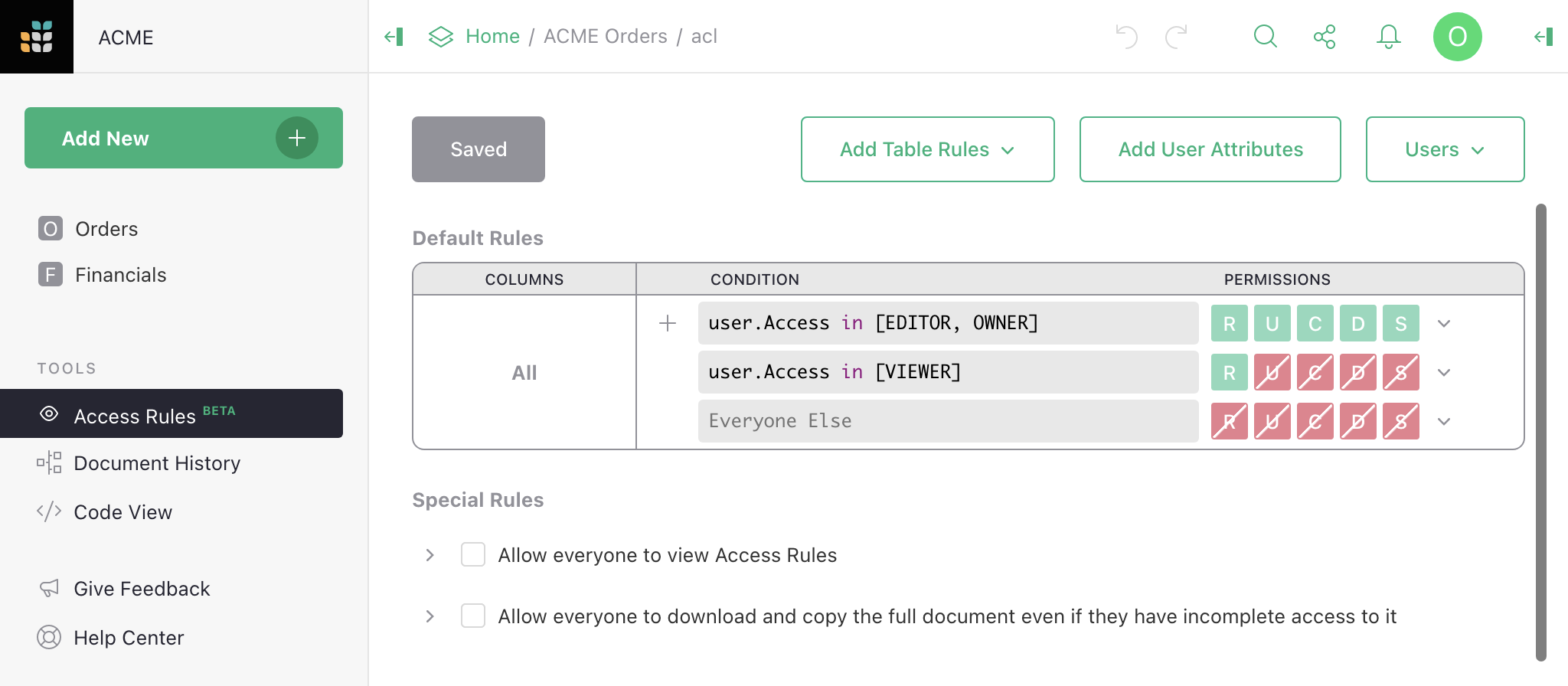
Things to know about access rules:
-
Until now, everyone you shared a document with saw the same content. Now, their views can be filtered. For example, a table or column may be visible only to certain users. Or some users may see only rows that meet a condition.
-
Until now, all editors and owners of a document could change anything about its content. Now, document owners can control what specific editors can change. For example, a table or column may be locked for certain editors. Or some editors may only update, add, or remove rows that meet a condition.
-
If you need it, editors can be organized into groups or teams using a table within the document itself, and granted permissions systematically.
-
You can make special links to give ad-hoc view access to pieces of the document, including documents shared with the public.
Access rules are marked as a Beta feature, meaning that the design of access rules is likely to evolve, and sometimes that will require updates to documents that use them. We won’t make such changes lightly.
Grist access rules put great power in your hands. With that power comes great responsibility. Take your time to read our documentation, explore the examples, and test the rules you create. Feel free to reach out to consult us as well, at support@getgrist.com. We’ll be glad to help.
New Example#
Access rules let you control how a shared document is used, and maintain a separation of roles and responsibilities. In our Lead List example, we suppose an entrepeneur is using Grist as an ad-hoc lead tracker for sales and potential advisors, and show how they can use access rules to shape collaboration.
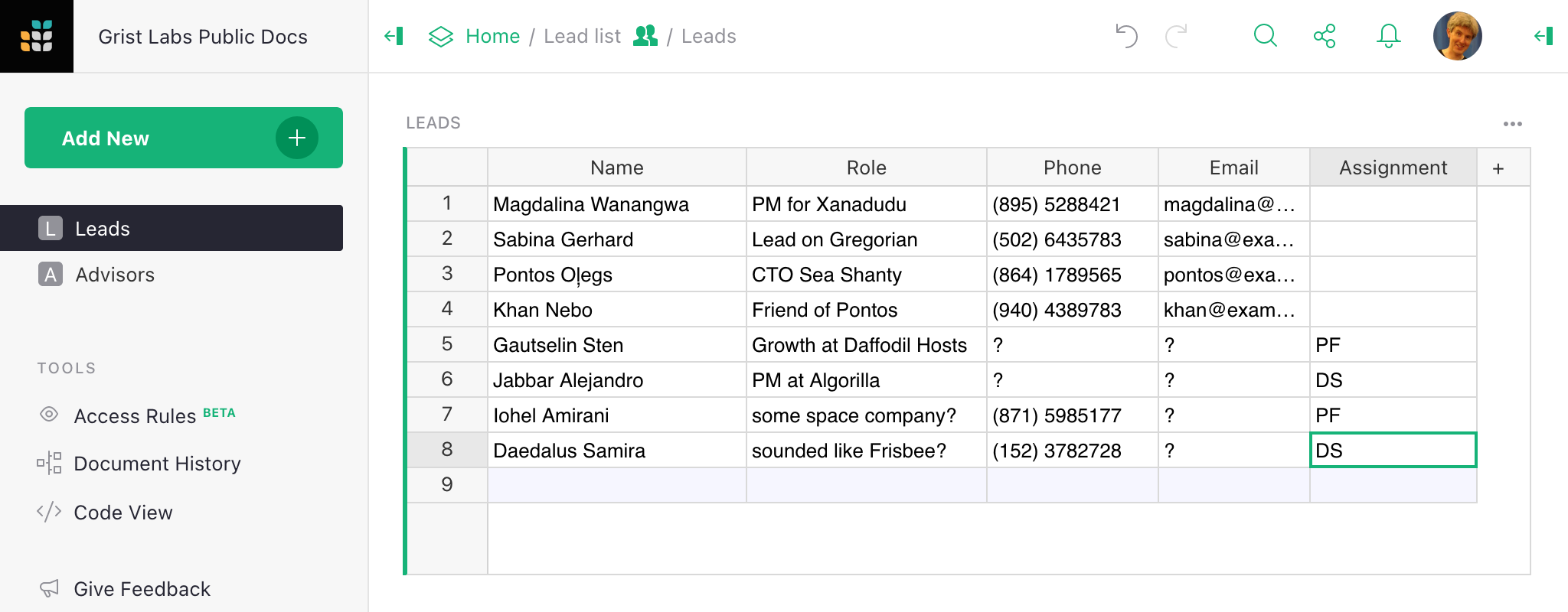
Quick Tips#
-
Cell Color. You can add a splash of color to a column using the
Cell Coloroption for Columns (in tables) or Fields (in cards). The color will apply consistently in all views where cells from that column appear.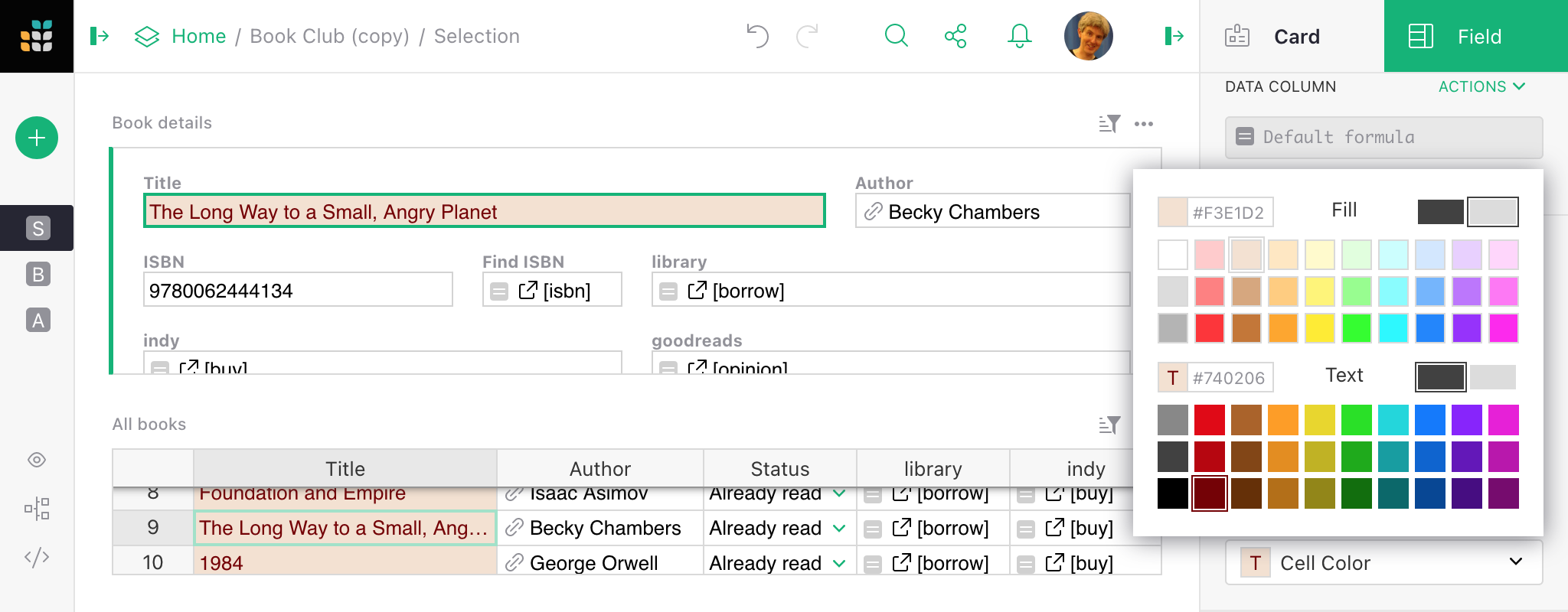
-
SQL Queries. Grist documents are also downloadable SQL databases, in SQLite format. If you download your document (via the button) you can query it using the standard sqlite3 tool (available on the SQLite site) or from just about any language or database tool. Your tables and columns in Grist will show up exactly as SQLite tables and columns. Here’s a query against the Lead List example document:
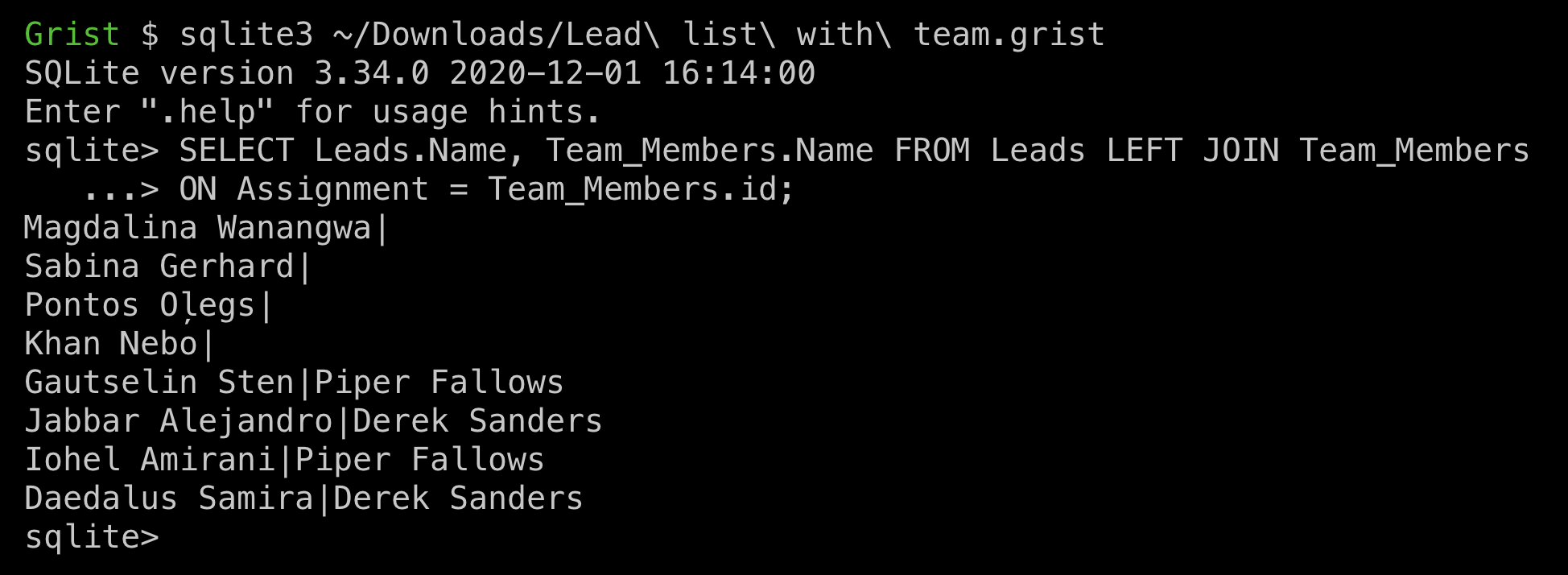
You may not need to do this often, but when you do it is very handy. We’ve recently improved the fit between SQLite column types and Grist column types, so if a database importer fails to recognize a column, try recreating the column or converting it to a more precise type (e.g. Integer, Text, Numeric, Date, DateTime etc).
Learning Grist#
-
Get started quickly with basic Grist concepts by watching this playlist of a few very short introductory videos: Grist Video Series.
-
Each of our featured Examples & Templates has a related tutorial that shows step-by-step how to build it from scratch. Read through one to gain a deeper understanding of how various features play together.
-
Visit our Help Center to find all of the above, along with the full product documentation.
-
Questions or suggestions? Click the link near the bottom left in the Grist application, or simply email support@getgrist.com.
