June 2021 Newsletter#
What’s New#
Freeze Columns#
You can now freeze columns in Grist! Tame those wide spreadsheets and view your data, your way.
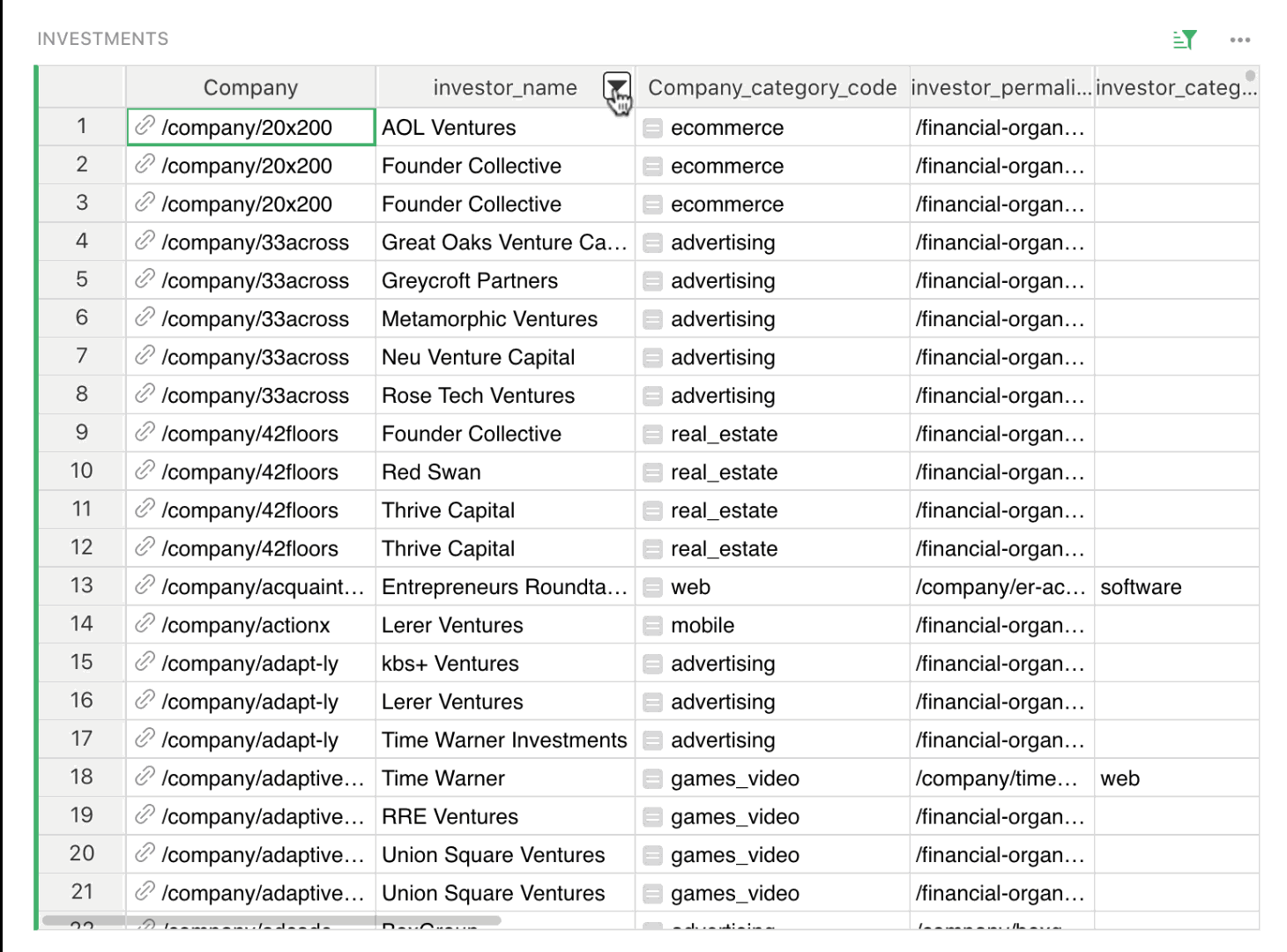
Read-only Editor#
Team members with view-only access can now open a cell editor to more easily read long text, access attachments, or take a peek at formulas. They will still be prevented from editing the cell, as indicated by the gray lock icon.
 Read-only cell editor locked for edits v. unrestricted cell editor
Read-only cell editor locked for edits v. unrestricted cell editor
Quick Tips#
-
Duplicate Document v Work on a Copy. When making changes to a document’s structure it’s a good practice to
Work on a copy. This does not automatically save a duplicate of your document. It creates an unsaved working copy where you can make edits, and then choose to replace the current document, copy your new edits to a new document, or discard your changes altogether.Duplicate Documentdoes create a new, duplicated document, and you can choose whether or not to copy data or retain only the document’s structure.
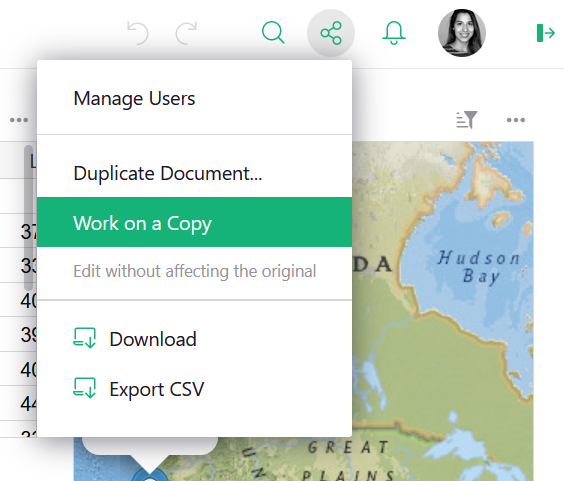
-
Exporting Backups. Grist periodically takes snapshots of your documents. You can save any
version of your document (current or historical snapshots) to backup your data. To backup
historical snapshots, click on
Document HistorythenSnapshots. Select any snapshot’s menu then click onOpen Snapshot. Click on the share icon to open a menu from which you can download the entire document as a Grist file.
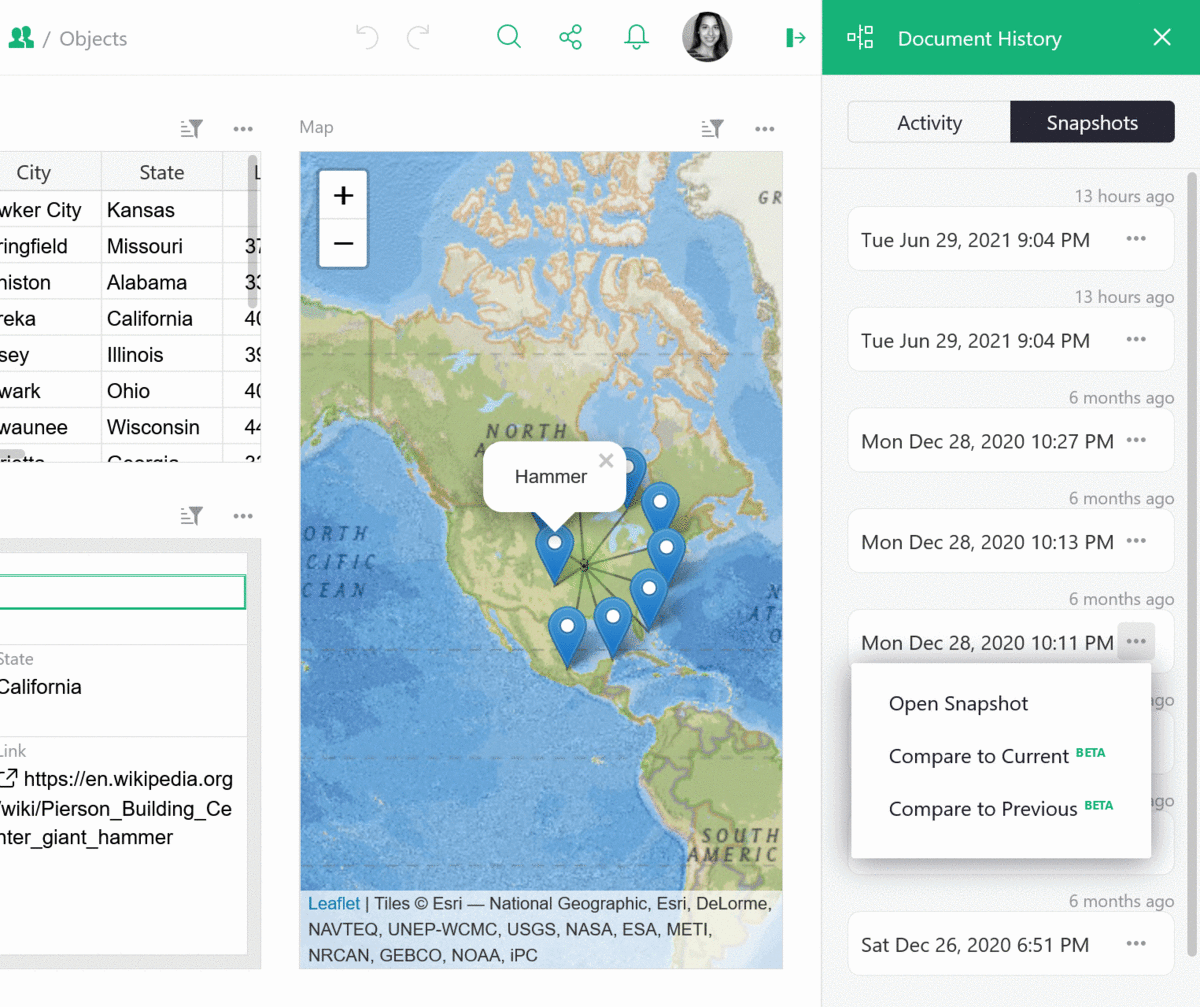
-
Combining text fields with formulas. You may sometimes have text in multiple columns that
you would like to display in one column. For example, a table may have first name and last name
columns. You may easily create a full name column with the formula
"{}, {}".format($Last_Name, $First_Name). The part in quotes is a format string: each set of curly brackets ({}) in it gets replaced with the next value from parentheses afterformat. In this case, the full name would be displayed asBenson, Carla.
Dig Deeper#
Analyzing Data with Summary Tables and Formulas#
Summary tables and formulas are vital tools in capturing actionable insights from your data. They
make it possible to group records into specific categories, then compute sums using those record
groups. Grist makes it easy to create summary tables and work with the $group field in summary
formulas.
We’ve created a video tutorial that helps you master two key concepts: summary tables and summary formulas. The tutorial guides you into building two summary pages in an advanced timesheet tracker template.
New Template#
Advanced Timesheet Tracker#
The timesheet tracker makes it easier to track contractors’ timesheets across various months and departments. It has a dashboard where contractors can submit their hours directly into Grist, and see only their historical timesheet data. The company’s payroll department can see everyone’s timesheets, in all accounts, across all months, and have access to summary pages that provide useful data around spending. They can also set permissions to allow or disallow timesheet edits in certain months.
The summary tables tutorial starts with an unfinished version of the template, and guides you into creating two new pages. If you want to use the completed template, go to the tutorial solution. Note that there are access rules in place for the completed template which will prevent you from seeing certain pages and most data. Make a copy to become the document owner and see all data and pages.
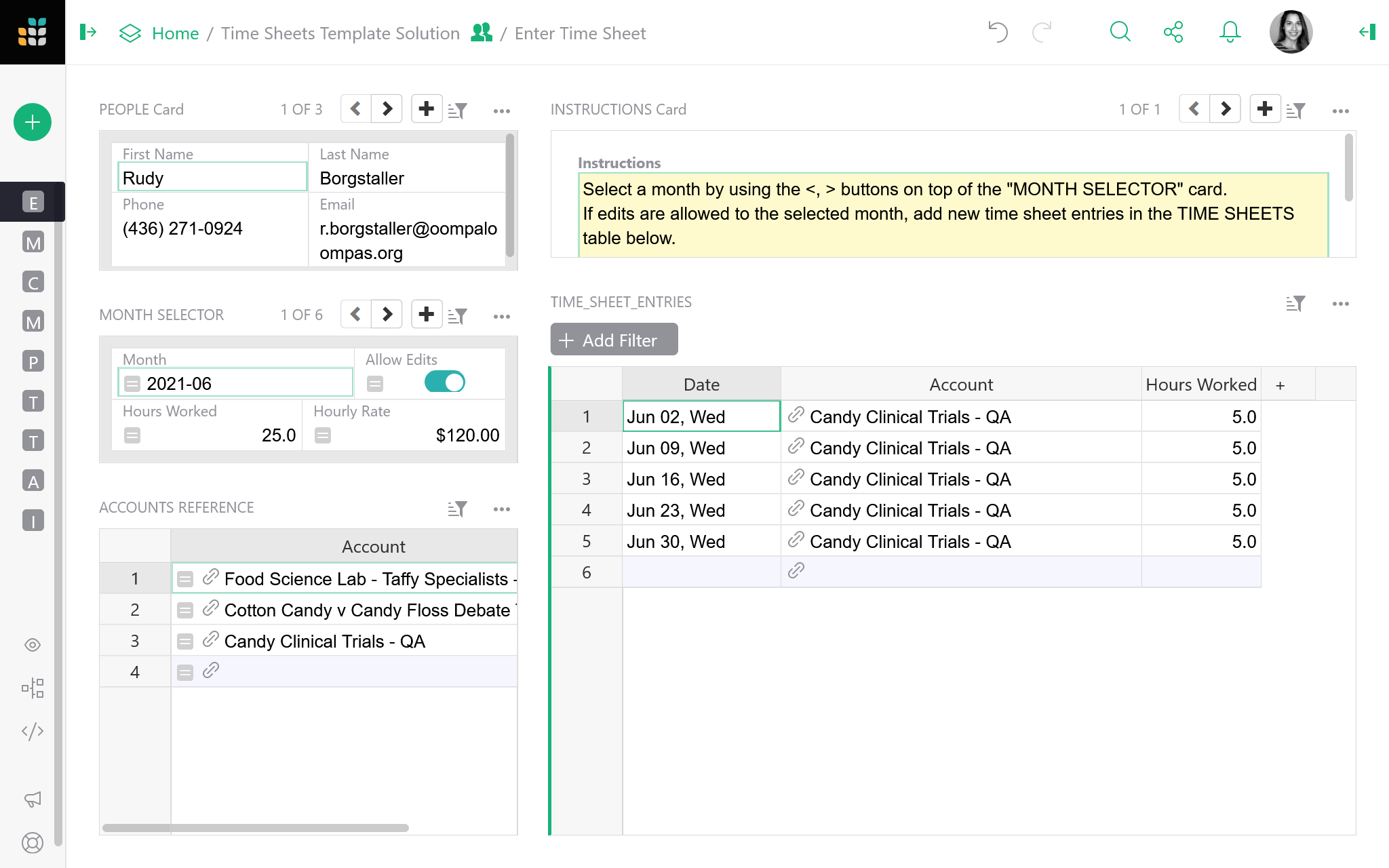
Make a copy to become the document owner and see all data and pages.
Still need help? Visit our Help Center, watch video tutorials, or contact us at support@getgrist.com.
