Warning
La traduction proposée ici a été générée automatiquement par le modèle d’intelligence artificielle GPT-4o. Il est probable qu’elle contienne des imperfections.
Mais la bonne nouvelle est que vous pouvez rejoindre la communauté de traduction pour améliorer le contenu fourni ici 👋.
Saisie de données#
Une grille de type tableur est un excellent moyen de visualiser les données. Dans Grist, c’est la vue offerte par le widget de page par défaut appelé “Table”.
Comme dans un tableur, vous pouvez utiliser la souris ou les touches fléchées pour vous déplacer dans les
cellules d’une table. Pour commencer à saisir des données dans une cellule sélectionnée, commencez à taper,
appuyez sur Entrée, ou double-cliquez sur la cellule.
Édition des cellules#
Lors de l’édition d’une cellule, plusieurs touches sont spéciales :
Échapannule l’opération et restaure la valeur précédente dans la cellule.Tab,Maj + Tabenregistre votre entrée et déplace votre curseur vers la cellule suivante ou précédente.Entréeenregistre votre entrée et déplace votre curseur vers la ligne suivante.Maj + Entréeajoute une nouvelle ligne dans votre cellule.
Copier et coller#
Vous pouvez copier des données depuis Grist ou y coller des données. Si l’intervalle collé est plus long que les enregistrements disponibles, de nouveaux enregistrements seront ajoutés.
Notez que Grist ne crée pas automatiquement de nouvelles colonnes. Si les données collées ont plus de colonnes que celles affichées par la grille, les colonnes supplémentaires seront omises.
Widgets de saisie de données#
Dans Grist, les colonnes ont des types. En plus de taper des valeurs, de nombreux types de colonnes offrent des widgets spécialisés pour saisir des données plus facilement.
Voici quelques-uns des plus utiles :
- Basculer. Une colonne “Basculer” affiche des valeurs Vrai/Faux et peut les afficher
sous forme de “Case à cocher” ou de “Commutateur”, que vous pouvez sélectionner dans les
options de la colonne. Vous pouvez basculer une valeur dans une telle cellule en cliquant sur la
case à cocher ou le commutateur, ou en appuyant sur
Espace.
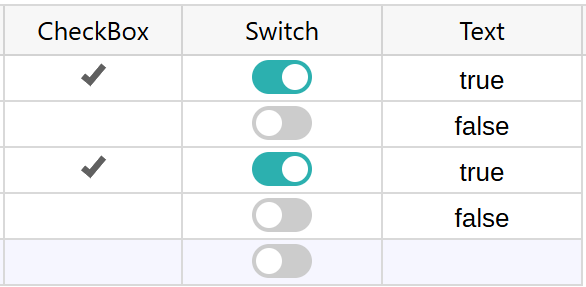
- Date et DateHeure. Appuyer sur
Entréedans une telle cellule ouvrira un calendrier pour choisir une date.
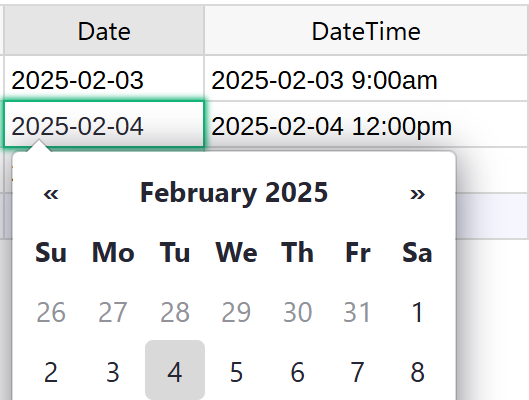
- Choix et Référence. Taper dans une cellule de l’un de ces types produira un menu déroulant de saisie semi-automatique.
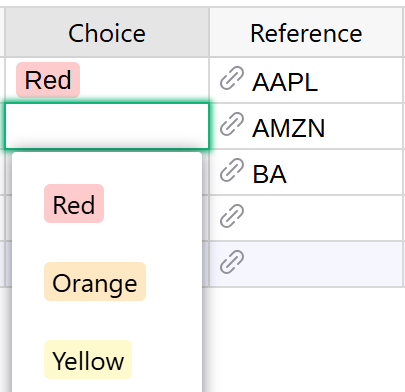
Lien vers les cellules#
Vous pouvez créer un lien partageable vers une cellule en appuyant sur ⌘ ⇧ A (Mac)
ou Ctrl + Maj + A (Windows) lorsque la cellule est sélectionnée.
Cette option est également disponible via le menu de la ligne sous “Copier le lien d’ancrage.”
Le lien sera placé dans votre presse-papiers, prêt à être collé dans un email ou une application de messagerie instantanée.
Le lien ne s’ouvrira que pour les personnes ayant accès au document.