Warning
La traduction proposée ici a été générée automatiquement par le modèle d’intelligence artificielle GPT-4o. Il est probable qu’elle contienne des imperfections.
Mais la bonne nouvelle est que vous pouvez rejoindre la communauté de traduction pour améliorer le contenu fourni ici 👋.
Partage d’équipe#
Nous avons vu comment partager des documents individuels avec d’autres utilisateurs dans l’article Partage. Les espaces d’équipe vous offrent un contrôle supplémentaire, vous permettant de partager les collections de documents d’un espace d’équipe en tout ou en partie avec d’autres. Vous pouvez également regrouper des documents en espaces de travail et modifier les permissions au niveau de l’dossier.
Pour partager un espace d’équipe, cliquez sur le bouton ‘Gérer l’équipe’ en haut à droite de la page d’accueil de votre espace d’équipe.
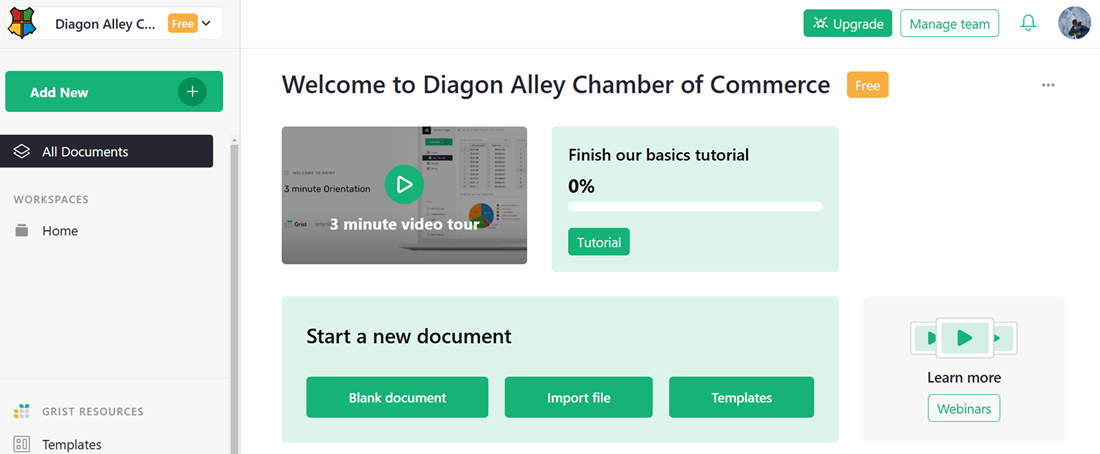
Vous pouvez maintenant inviter des personnes comme vous l’avez fait pour des documents individuels dans Partage.
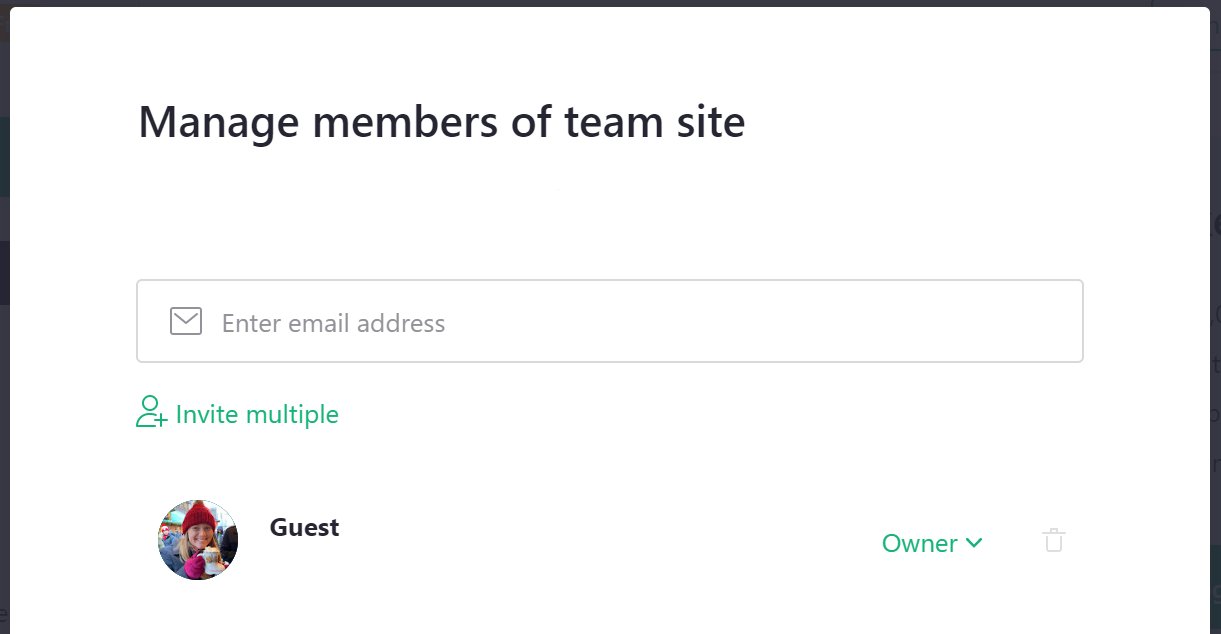
Tout comme pour les documents, vous pouvez inviter des personnes en tant que spectateurs, éditeurs ou propriétaires de l’espace d’équipe.
Tous les documents au sein de l’espace seront accessibles à ces personnes, sauf si vous désactivez l’option de partage ‘Hériter des accès’ pour des espaces de travail ou documents individuels.
Rôles#
Il y a trois rôles principaux pris en charge par Grist pour les espaces d’équipe :
-
Spectateur : permet à un utilisateur de consulter l’espace mais pas d’y apporter des modifications. Un spectateur pourra consulter tous les espaces de travail et documents au sein de l’espace, sauf indication contraire.
-
Éditeur : permet à un utilisateur de consulter ou d’apporter des modifications à l’espace et à tous ses espaces de travail et documents (sauf indication contraire). Cependant, les paramètres de partage de l’espace, de ses espaces de travail et de ses documents ne peuvent pas être modifiés par un éditeur.
-
Propriétaire : donne à un utilisateur des permissions complètes sur les espaces de travail et les documents de l’espace, y compris leurs paramètres de partage.
Permissions de facturation#
Aucun de ces rôles ne donne accès aux informations ou à la gestion de la facturation. Les gestionnaires de plan de facturation peuvent être ajoutés via l’option ‘Compte de facturation’. Ouvrez le menu utilisateur sous votre icône utilisateur et sélectionnez ‘Compte de facturation’.
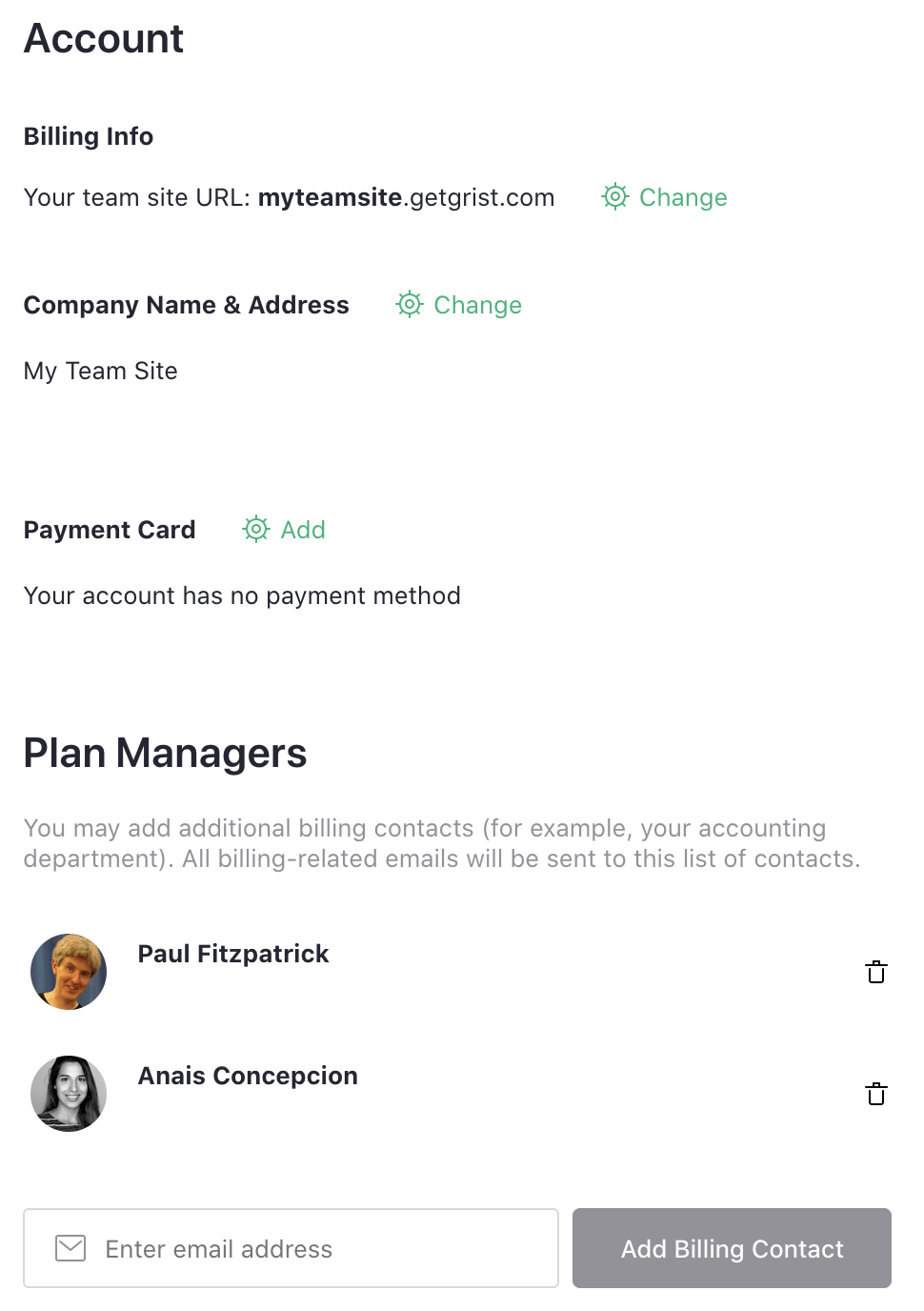
Suppression des membres de l’équipe#
Pour supprimer un utilisateur de votre équipe, cliquez sur ‘Gérer l’équipe’ en haut à droite de la page, puis cliquez sur l’icône de suppression à droite de son nom. Vous devez cliquer sur le bouton de confirmation pour enregistrer le changement.
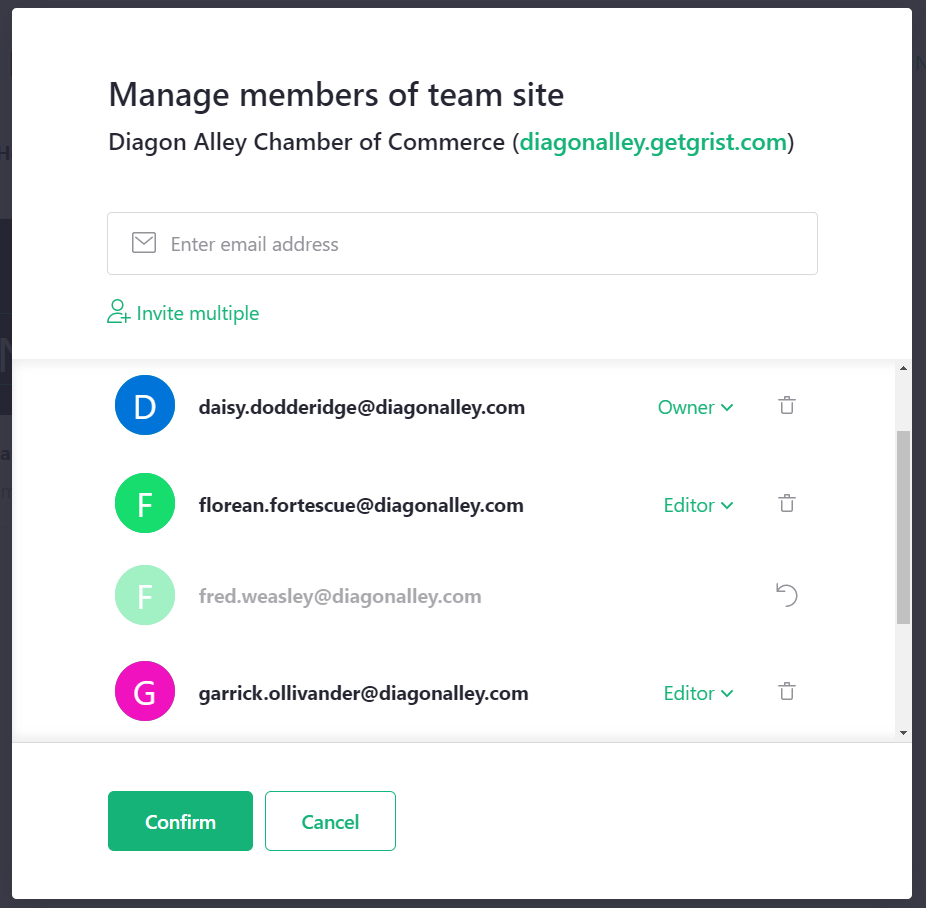
Lorsque des utilisateurs sont supprimés de votre équipe, votre facture mensuelle sera réduite, au prorata du temps restant dans le cycle de facturation.